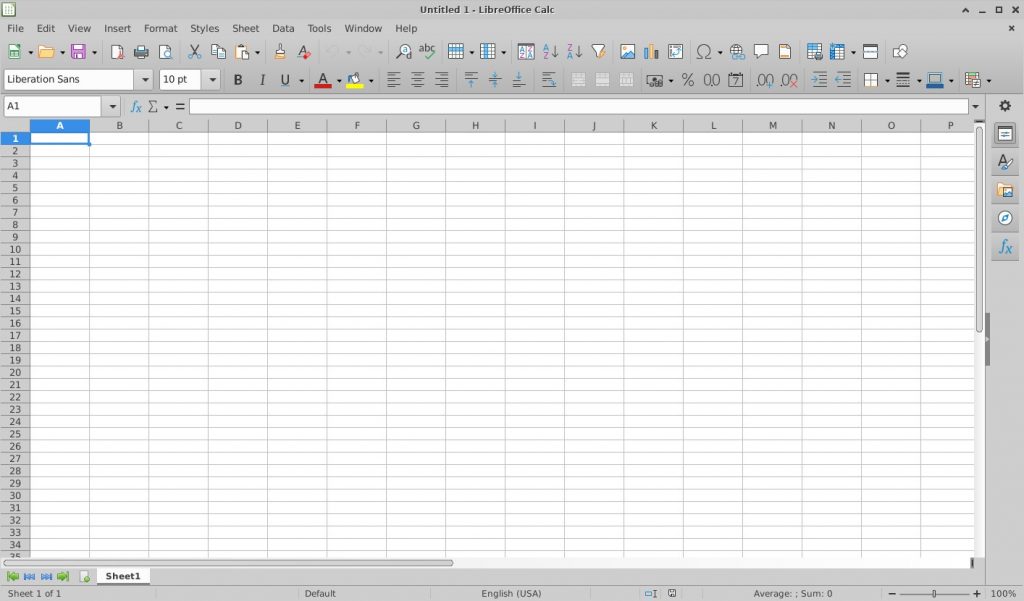В данной статье коснёмся установки некоторых офисных пакетов, являющихся бесплатной альтернативой Microsoft Office. Рассмотрим парочку приложений, требующих именно инсталляции в системе, обойдя стороной те, что работают без установки в режиме онлайн. В качестве примера, мы попробуем установить офисные пакеты на операционную систему Windows Server, а также на Ubuntu Server 20.04 с установленной графической оболочкой. О том, как на Ubuntu запустить графический интерфейс в виде классического рабочего стола, в нашем справочнике есть специальная статья.
WPS Office
Первым рассматриваемым офисным пакетом будет набор приложений WPS Office. Он во многом копирует Microsoft Office как в части дизайна, так и в наборе функциональных возможностей.
Чтобы установить WPS Office на операционную систему Windows, перейдите по соответствующей ссылке и нажмите Free Download. Установочный файл попадёт в каталог с загрузками, где его необходимо будет найти и запустить. Мастер, с помощью которого производится инсталляция, не должен доставить сложностей. Таким образом, в вашей системе будет установлен офисный пакет WPS Office. Его начальная страница выглядит следующим образом:
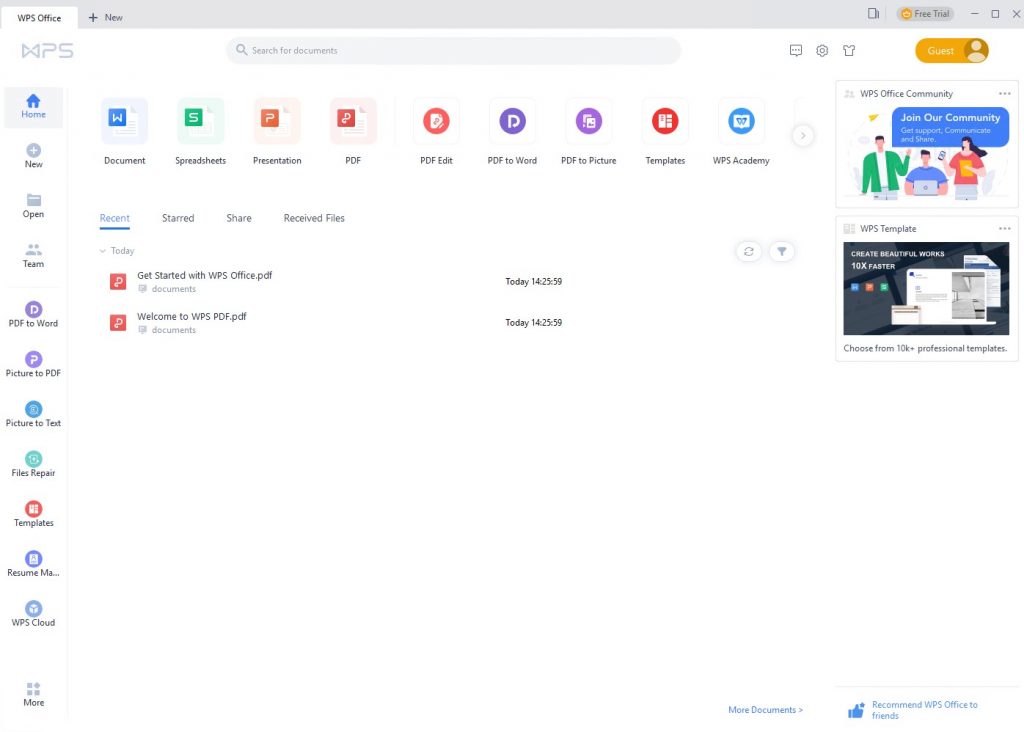
При помощи значка Document можно запустить приложение, аналогичное Microsoft Word.
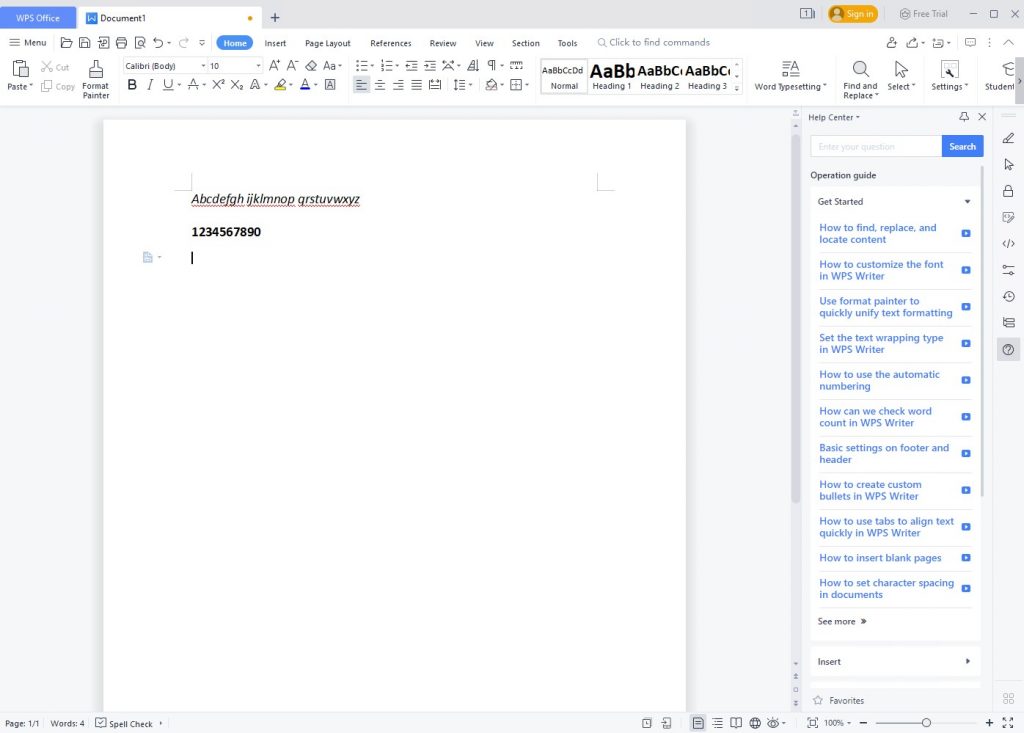
А таким образом выглядит аналог Microsoft Excel, который в WPS Office называется Spreadsheets:
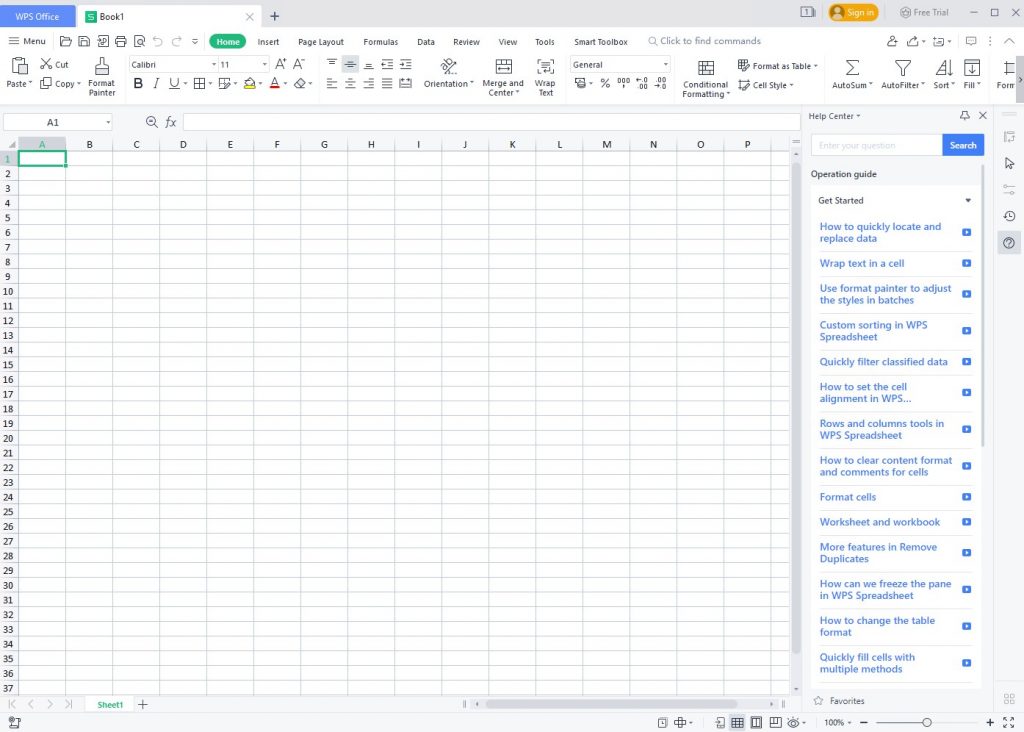
Кроме того, в инструментарии WPS Office есть довольно интересные фишки, типа редактора PDF, конвертора PDF в Word или в формат картинки и тому подобное.
Для установки WPS Office на Ubuntu используйте ту же ссылку на дистрибутив офисного приложения. С сайта WPS Office загрузите deb-пакет, после чего, откройте терминал и перейдите в каталог с загруженным архивом. Как правило, это – директория Downloads в домашней папке вашей учётной записи.
$ cd Downloads/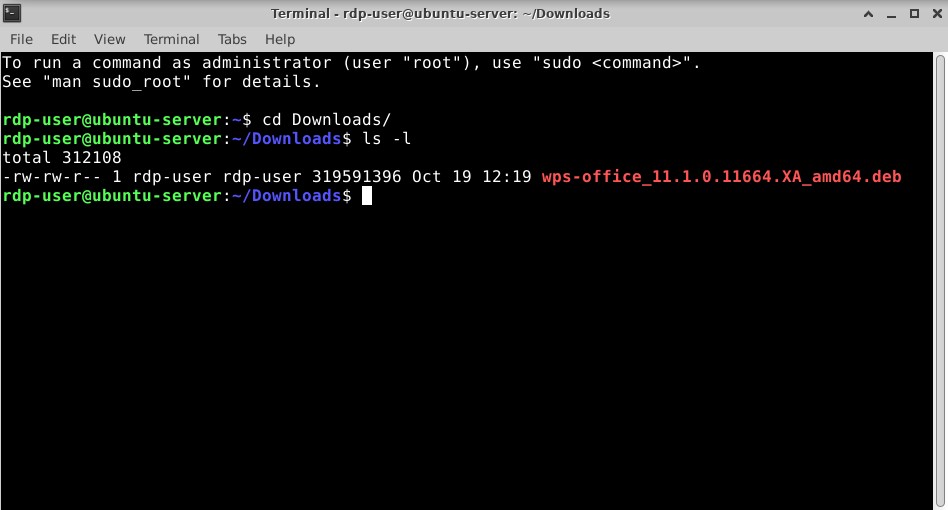
Для установки WPS Office запустите следующую команду:
$ sudo dpkg -i wps-office_11.1.0.11664.XA_amd64.debПосле завершения процесса инсталляции значок установленного офисного пакета появится на рабочем столе.
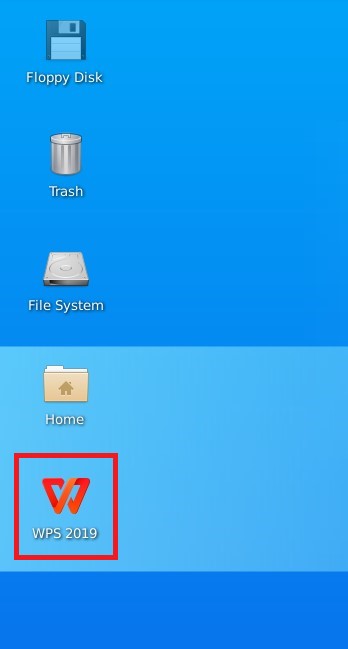
Вот так будет выглядеть стартовое окно WPS Office:
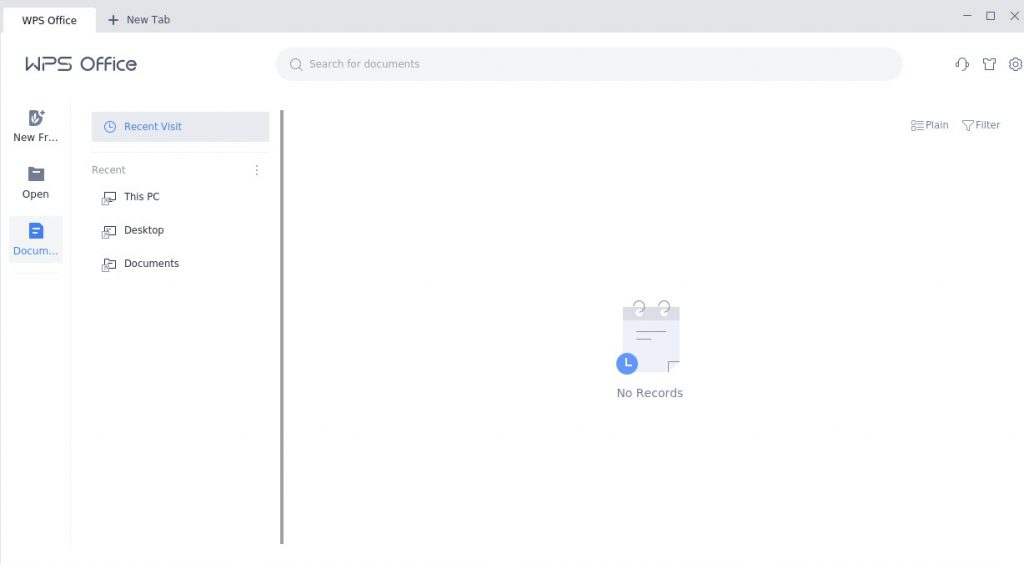
А следующий скриншот – это таблица Microsoft Excel, открытая при помощи WPS Office.
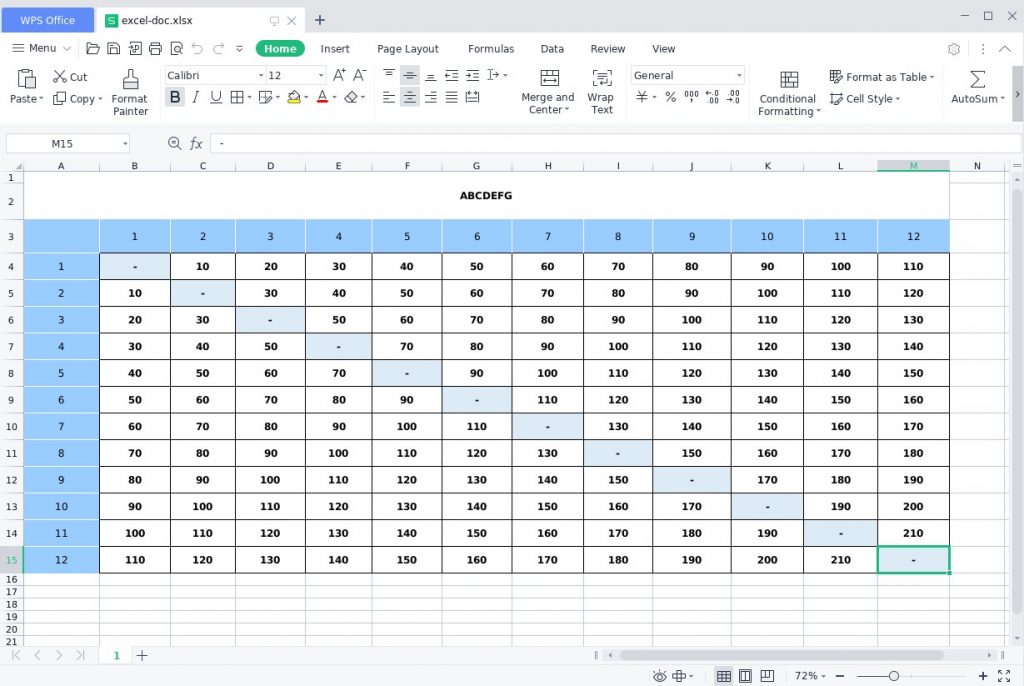
LibreOffice
Ещё одна популярная альтернатива продукту от Microsoft – офисный пакет LibreOffice. Он умеет всё практически то же самое, что и Microsoft Office, в том числе и поддерживает большинство традиционных форматов.
При установке LibreOffice на Windows трудностей также возникать не должно. Для этого перейдите по соответствующей ссылке и загрузите установщик. После того, как мастер проинсталлирует данный набор офисных приложений, на рабочем столе появится ярлык для запуска стартового окна LibreOffice. Из него уже можно будет открывать, к примеру, приложение, работающее с документами формата Microsoft Word.
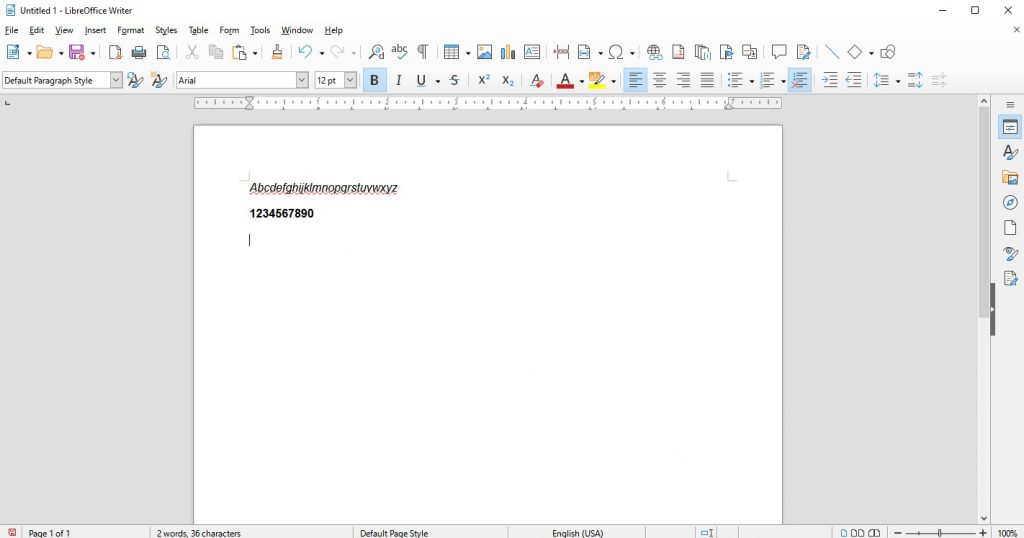
Или приложение – аналог Microsoft Excel.
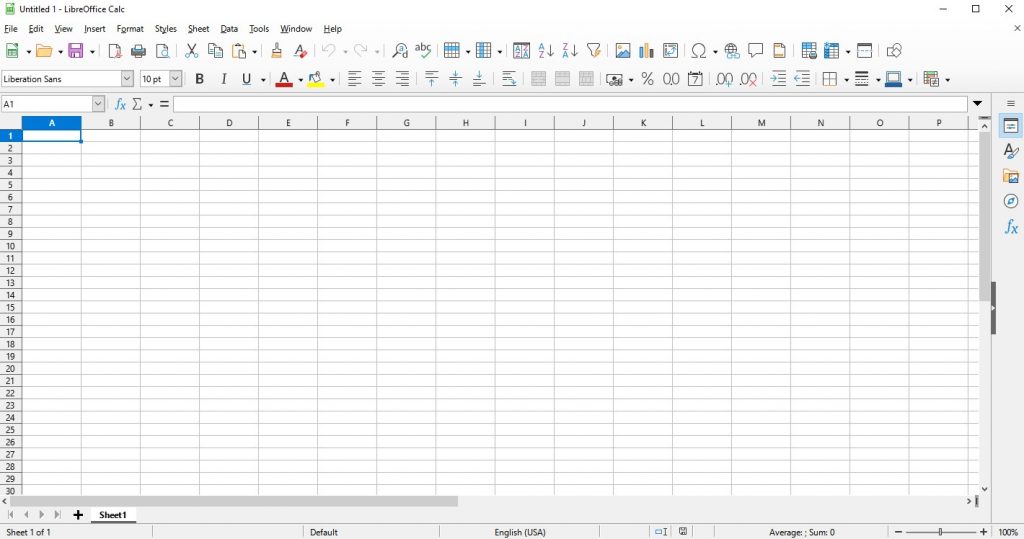
Для того, чтобы установить LibreOffice на Ubuntu, также перейдите в браузере по ссылке и загрузите deb-пакет с дистрибутивом. Так же, как и при установке WPS Office, откройте терминал и перейдите в каталог с загруженным архивом.
$ cd Downloads/Теперь распакуйте архив LibreOffice:
$ tar zxvf LibreOffice_7.4.2_Linux_x86-64_deb.tar.gzДалее, перейдите в каталог, в который был разархивирован дистрибутив:
$ cd LibreOffice_7.4.2.3_Linux_x86-64_deb/Перейдите а каталог DEBS:
$ cd DEBS/И запустите установку всех найденных в директории deb-пакетов:
$ sudo dpkg -i *.debРезультатом проведённой инсталляции станет установка LibreOffice. Для того, чтобы запустить офисный пакет, в меню приложении нажмите Run Program...:
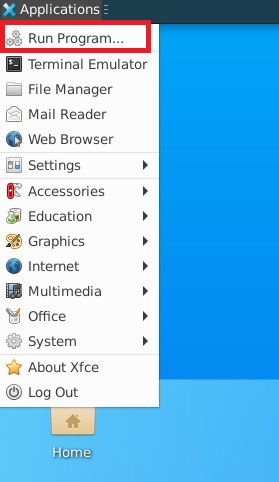
После чего, в открывшемся окне наберите libreoffice:
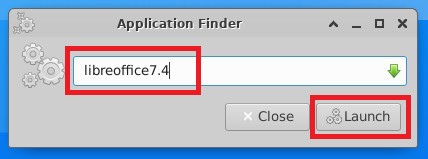
Таким образом, вы откроете стартовое окно LibreOffice:
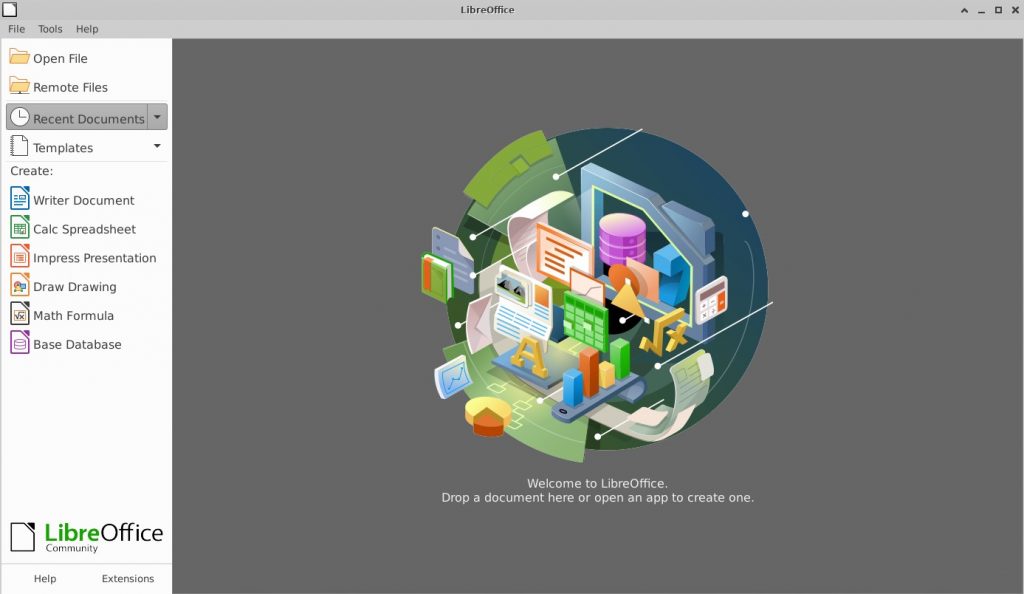
Одновременно с первым стартом в меню приложений появятся строки для запуска различных программ из пакета LibreOffice. Эти приложения будут доступны из меню Office:
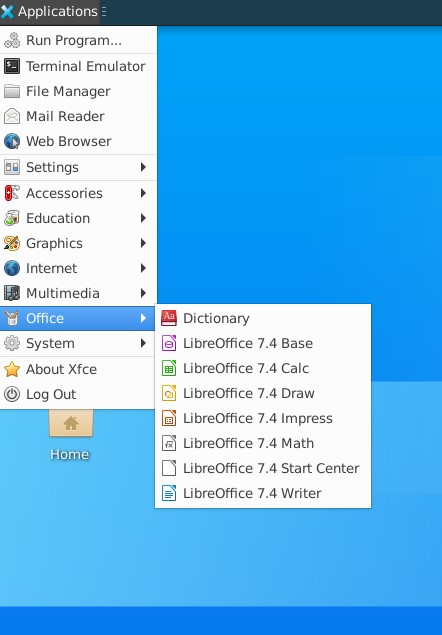
Вот так, например, выглядит окно LibreOffice Writer Document – аналога Microsoft Word:
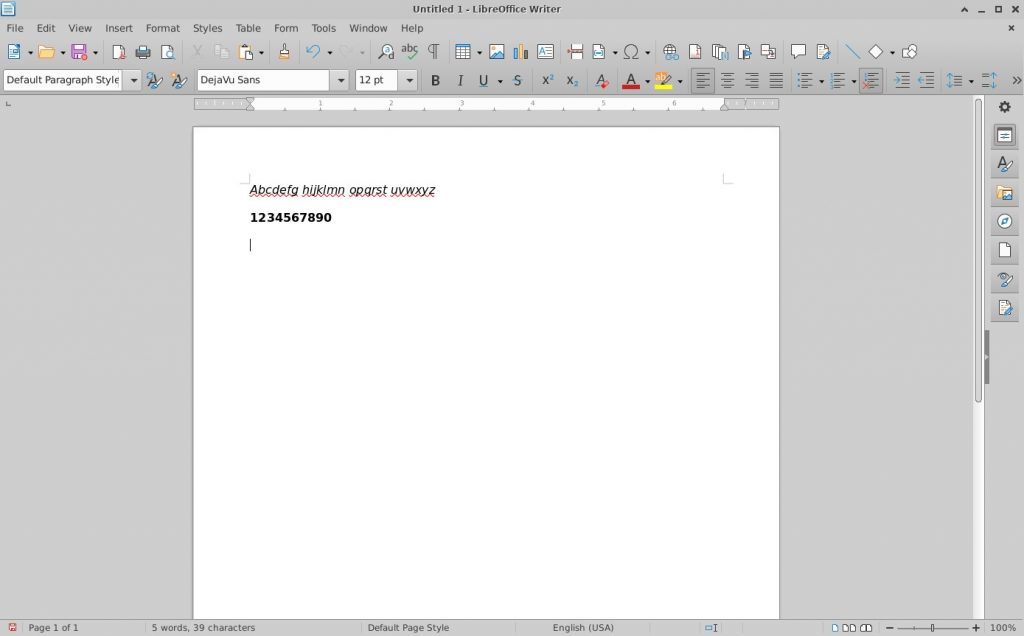
А это – LibreOffice Calc Spreadsheet – приложение, заменяющее Microsoft Excel: