
У пользователей MacOS периодически возникает необходимость оперировать приложениями, запущенными на удалённых рабочих станциях или серверах, работающих на Windows. В качестве удалённого рабочего места, при решения подобного рода задач, сейчас довольно часто используются виртуальные выделенные сервера (VPS). Стандартным приложением для связывания MacOS и Windows в последние годы стал Microsoft Remote Desktop. И, к счастью, установка и работа в Microsoft Remote Desktop на MacOS довольно просты. Итак, далее о том, как подключиться по RDP из-под MacOS к виртуальной рабочей станции или серверу.
Загрузка Microsoft Remote Desktop
Как и все современные Mac-приложения, Microsoft Remote Desktop доступен для скачивания через Mac App Store. Поэтому, найдет иконку App Store на вашем рабочем столе и щелкните по ней чтобы открыть.
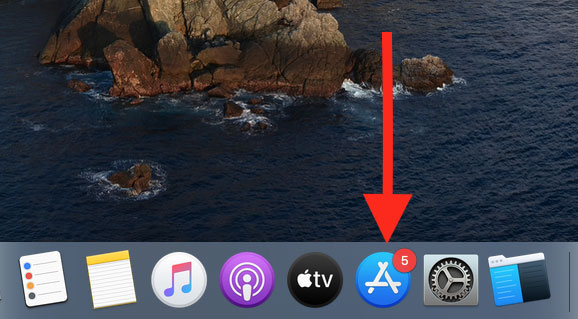
В поисковой строке Mac App Store наберите “Microsoft Remote Desktop”. Среди найденных компонентов найдите оранжевую иконку с изображением компьютера. Скорее всего, она будет первая в открывшемся списке приложений. Чтобы загрузка началась, нажмите на кнопку Get синего цвета. Поскольку Microsoft Remote Desktop является бесплатным приложением, возле его значка не будет указана стоимость. Как только вы нажмёте на Get, кнопка изменит свой цвет на зелёный, и будет содержать надпись Install app. Нажмите на кнопку ещё раз.

Теперь, после завершения загрузки, App Store можно закрыть. Чтобы открыть только что скачанную программу, запустите значок Launchpad, находящийся в Dock. Далее, нажмите на иконку Microsoft Remote Desktop и приложение запустится. В случае, если вы не можете найти значок искомого приложения, попробуйте пролистать влево. Вероятно, Launchpad имеет несколько страниц из-за большого количества имеющихся приложений.
Есть ещё один способ найти загруженное приложение. Им является использование поисковой компоненты Spotlight. Вы можете запустить её нажав на значок с изображением глаза в правом верхнем углу рабочего стола. Также, можно запустить поисковик с клавиатуры, нажав комбинацию клавиш Command + Пробел. В открытом окне Spotlight наберите “Microsoft Remote Desktop” и нажмите Enter.

Когда вы запустите приложение в первый раз, скорее всего, при его запуске откроется всплывающее окно, которое сообщит вам о том, что нового появилось в установленной версии Microsoft Remote Desktop. Вы можете спокойно закрыть это окно и продолжить свою работу.
Чтобы получить быстрый доступ к приложению в будущем, вы можете поместить его в свой Dock. Чтобы это сделать, на иконке приложения нажмите правую кнопку мыши, выберите Options (Параметры), затем нажмите Keep in Dock (Оставить в Dock).

Параметры RDP подключения
Для доступа к вашей удалённой машине вам понадобится её IP-адрес. Чтобы узнать его, в браузере перейдите на сайт RUVDS и авторизуйтесь на нём при помощи своей учётной записи. IP-адрес будет указан в разделе Мои серверы. В этом же окне вы можете увидеть учётные данные, необходимые для авторизации на удалённом сервере. Имя пользователя доступно для просмотра в строке user, а для того, чтобы увидеть пароль, нажмите кнопку Показать пароль.

Подключение к удалённому рабочему столу
Теперь, когда открыт доступ к машине, работающей на Windows, и вы знаете её IP-адрес и учётные данные для подключения, можно перейти на ваш Mac. На нём запустите Microsoft Remote Desktop и в левом верхнем углу окна найдите и нажмите кнопку New.
В открывшемся окне заполните:
PC Name– IP-адрес вашей удалённой машины (см. раздел Параметры RDP подключения).User account– Если оставить по умолчаниюAsk when required, то логин и пароль будут спрашиваться при подключении. Если выбратьAdd User Account, то можно сразу ввести учетный данные для входа на сервер. Эти данные вы можете найти в личном кабинете RUVDS (см. раздел Параметры RDP подключения).Friendly name. Это просто произвольное название, например,Сервер Windows 2012.

На вкладке Devices & Audio можно настроить периферийное оборудование на удалённом компьютере. Например, в выпадающем меню Play sound вы можете, выбрать какое из действий будет сопровождаться проигрыванием звуков.
Опция Printers поможет вам сделать доступными локальные принтеры при удалённом подключении.

Крайняя правая закладка окна – это Folders. В ней вы можете выбрать локальный каталог для того, чтобы он был доступен из удалённой сессии. Нажмите кнопку +, выберите имя папки и введите путь до неё.

Когда вы закончите настройку подключения к удалённому рабочему столу, нажмите кнопку Add в правом нижнем углу окна. Тем самым, вы сохраните новое подключение. Чтобы начать сессию этого подключения, просто щёлкните на нём двойным щелчком мыши.
Если вам понадобится отредактировать, дублировать, экспортировать или удалить данное удалённое подключение, используйте клик правой кнопкой на имени подключения, чтобы получить доступ к этим опциям.
Автор не учел две типовые ситуации:
2021-11-04 at 03:281. Устаревший мак,на который нет последнего обновления ОС, может в Appstore выдать ошибку что требуется более новая система для установки. Вопрос решается самостоятельным поиском и установкой нужной версии приложения, что может быть не так просто.
2. Иногда требуется подключение по VNC, особенно при внештатной работе сервера, когда надо загрузить его с ISO или любые другие действия, происходящие до логина в системе целевого юзера. RDP тут бессилен к сожалению.
1. Благодарим за замечание. Подумаем как можно дополнить данную статью.
2. Для этих целей у нас на сайте предусмотрена аварийная консоль. Т. е. вы прям в браузере можете получить доступ к серверу, чтобы исправить критические ошибки в сетевых настройках.
2021-11-09 at 16:00Как запустить удаленное приложение на MacOS ?
2022-01-16 at 17:08Новая версия RDP , для Mac зачем-то автоматом ставит галки доступ только админской сессии и смена местами кнопок мыши)
2022-01-19 at 12:19Поэтому нельзя просто сказать юзерам поставить приложение и зайти на сервер)
Будет “Доступ к требуемому сеансу отклонен”)))
У Вас не расписано выбор опции Saved User вместо Ask when required. Может добавить?
И как устранить ошибку сертификата, которая вылазит при подключении к серверу, если не используются квалифицированные серты сервера
Дмитрий благодарю, реально галка есть по умолчанию
2022-02-21 at 12:39Хватит ли 8 гб оперативной памяти на маке для удаленного подключения к винде + одновременного запуска других программ?
2022-10-24 at 12:22Должно хватить. Но это во многом зависит от требовательности к ресурсам остальных программ.
2022-10-24 at 12:28Подскажите, на сколько работа через MAC+RDP с Windows удобна в плане использования клавиатуры и touchpad? Я подумываю купить Macbook, но моя рабочая машина в сети на винде, на сколько комфортно так работать, не будет ли это напрягать?
2023-02-13 at 18:49А что на счет возможности работать на Mac с процессором M1, там есть возможность установить необходимое по?
2023-05-11 at 08:48Ноутбука нет под рукой..
Такая ситуация: Если подключаюсь с mac по RDP, то всё ок. Если через L2TP+IPSec, то VPN L2TP коннектится (и на удалённом сервере вижу, что коннект есть), далее запускаю RDP и соединения не происходит, получаю ошибку что не может подключиться и не включен удаленный рабочий стол. Других ошибок нет….. В чём может быть дело?
2023-05-18 at 04:48