В нашем справочнике есть статья, посвящённая настройке VPN-канала с использованием образа на основе Windows Server 2019, на котором развёрнут VPN-сервер с возможностью доступа к нему с использованием протокола L2TP. Данный образ позволяет организовать VPN-подключение что называется “из коробки”. В настоящем руководстве мы разберём альтернативный способ настройки VPN-канала на основе StrongSwan IKEv2/IPSec и подключения к нему из Windows и Android.
Создание VPN-сервера
Для создания VPN-сервера необходимо зарегистрироваться в личном кабинете, после чего во вкладке Заказать выбрать соответствующее расположение дата-центра. В нашем примере мы будем использовать Interxion, Амстердам.
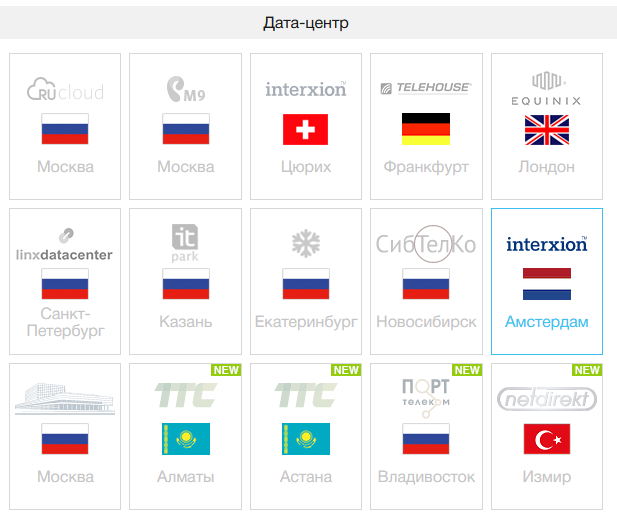
Далее в разделе Конфигурация укажите необходимые параметры создаваемой системы и затем в строке Шаблон сервера из списка выберите StrongSwan IKEv2/IPSec - Debian 11.
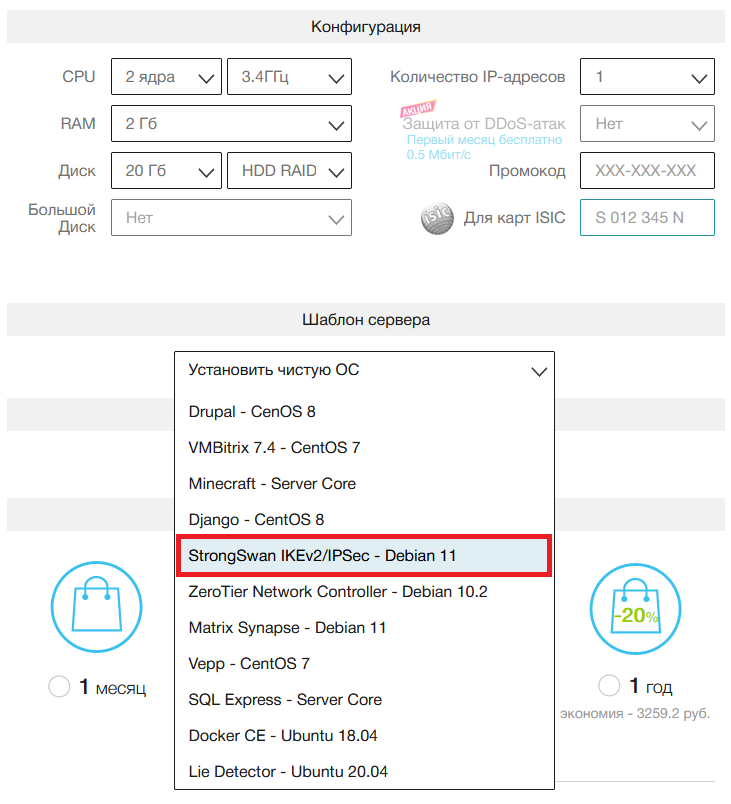
После оплаты и завершения процесса установки операционной системы перейдите во вкладку Мои серверы, где в списке серверов появится новый VPS. Там вы сможете увидеть учётные данные для подключения к нему: IP-адрес, логин и пароль администратора системы. Та же информация поступит в виде сообщения на электронную почту, используемую вами для регистрации на хостинге.
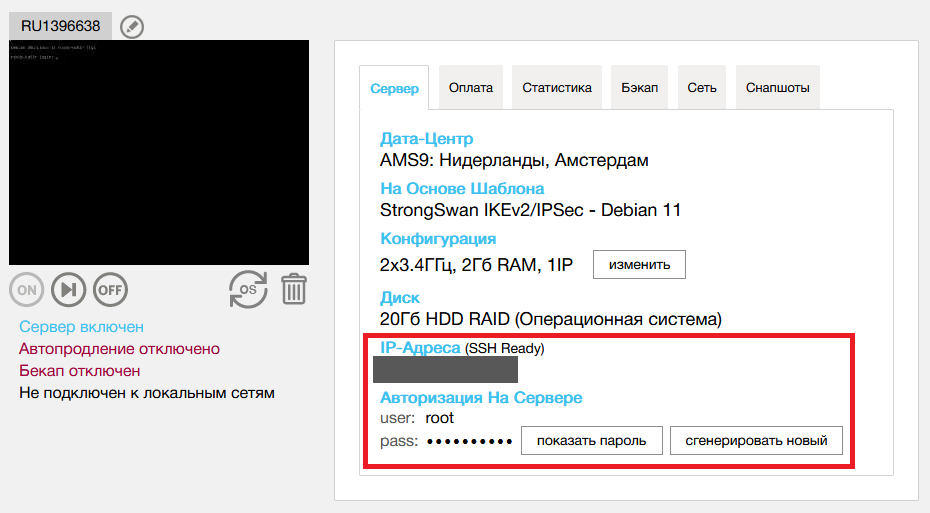
Затем на своём локальном компьютере откройте браузер и в его адресной строке перейдите по адресу вида https://your-server-ip:5000, где your-server-ip – IP-адрес вашего сервера. При этом в открывшемся окне система попросит ввести соответствующие логин и пароль для подключения.
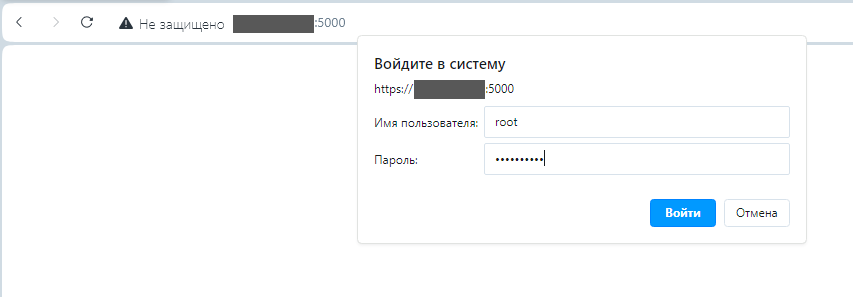
После успешной авторизации вы получите доступ к веб-интерфейсу VPN-сервера. Здесь для завершения его настройки кликните на ссылку произвести инициализацию. В результате VPN-сервер применит текущую конфигурацию и создаст сертификат для подключения.
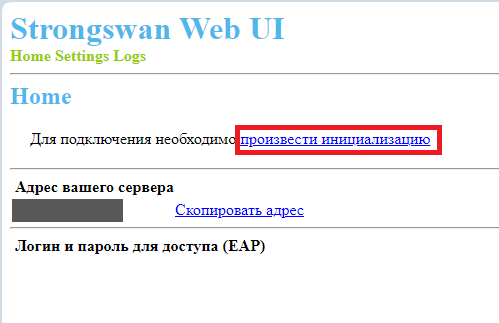
Подключение к VPN из Windows
Для подключения к созданному VPN-каналу из Windows на подключаемом компьютере установите сгенерированный сертификат. Для этого в веб-интерфейсе VPN-сервера кликните в корневой сертификат crt, после чего откройте загруженный файл сертификата. В открывшемся окне нажмите Установить сертификат.
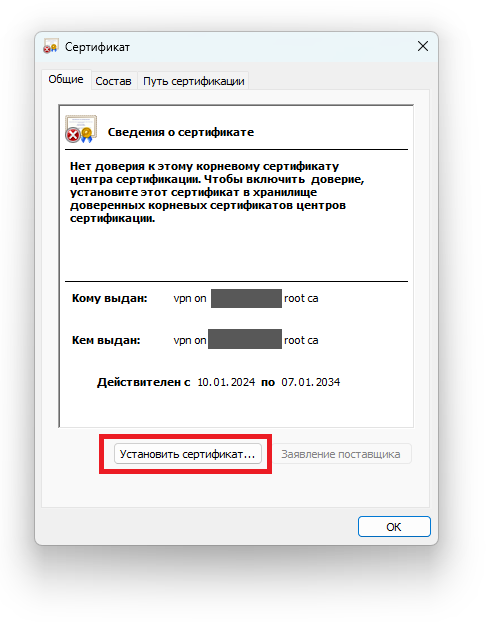
Затем в разделе Расположение хранилища выберите опцию Локальный компьютер, после чего нажмите Далее.
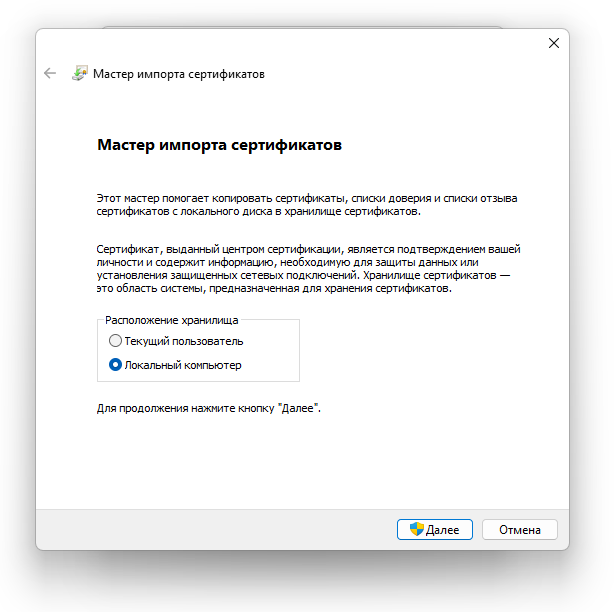
В следующем окне укажите опцию Поместить все сертификаты в следующее хранилище и при помощи кнопки Обзор из списка выберите Доверенные корневые центры сертификации. Для продолжения нажмите Далее.
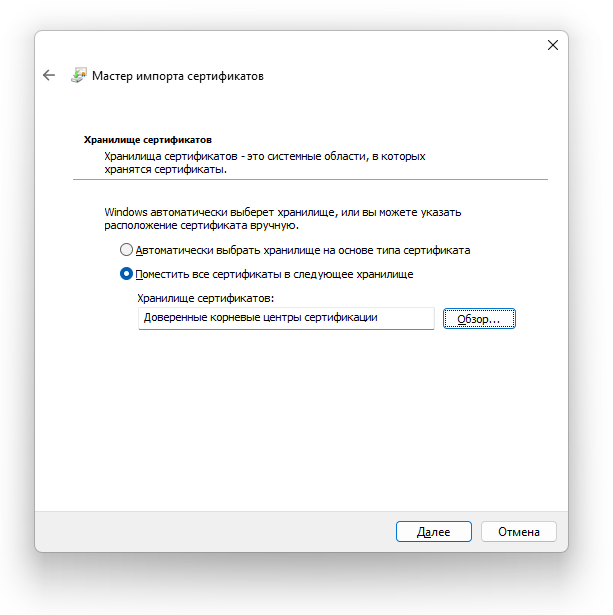
Для того, чтобы завершить процесс импорта сертификата, нажмите Готово.
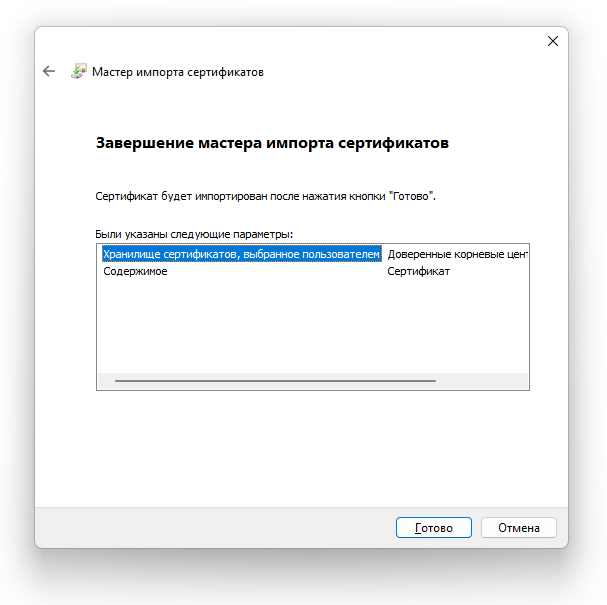
После завершения работы мастера нажмите ОК.
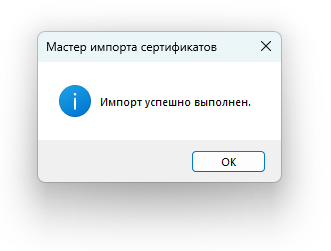
Далее в стартовом меню откройте Параметры и там перейдите Сеть и Интернет 🠒 VPN.
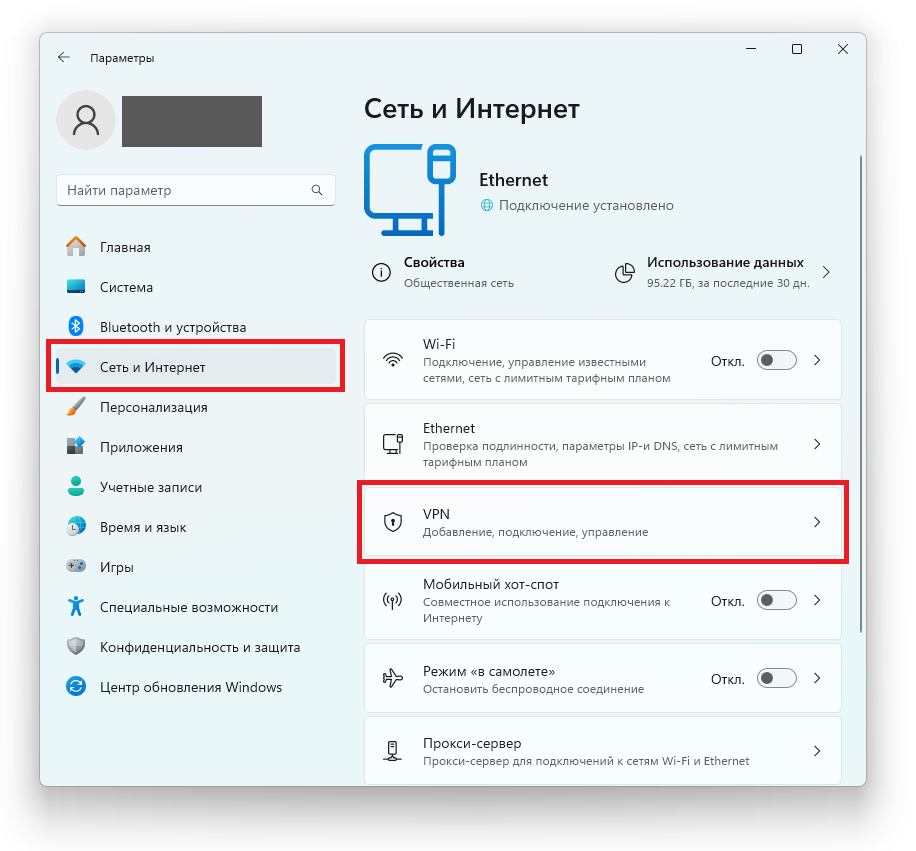
Здесь в разделе Подключения VPN нажмите Добавить VPN.
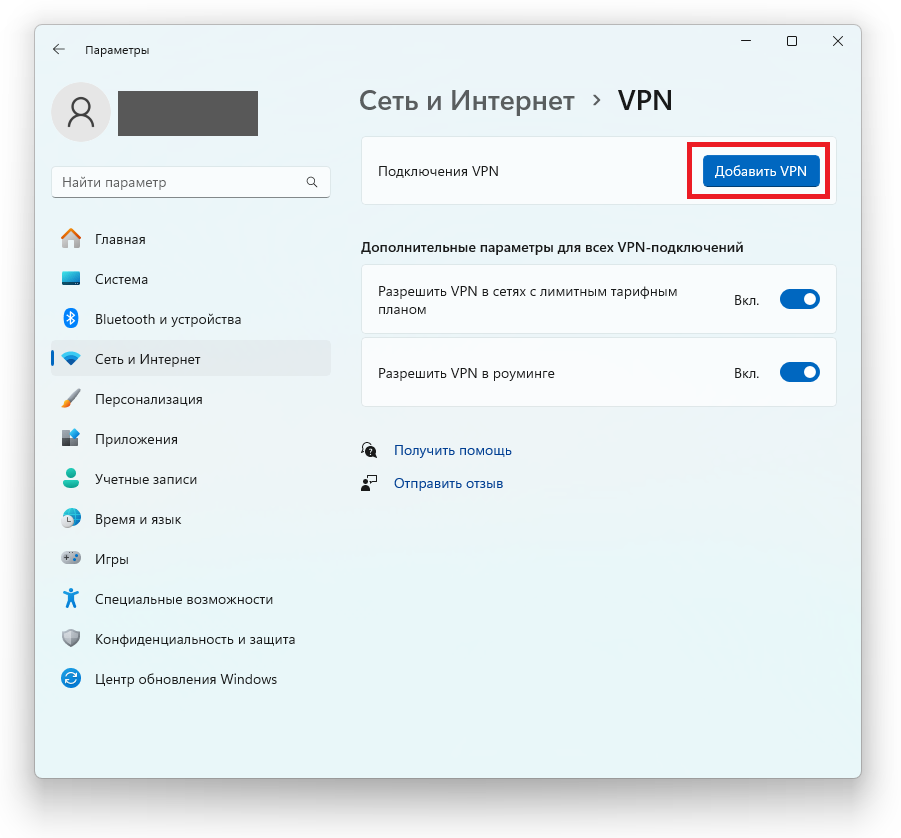
В открывшемся окне заполните следующие поля:
Имя подключения– название создаваемого подключения (может быть любым);Имя или адрес сервера– IP-адрес виртуального сервера;Тип VPN– необходимо выбрать IKEv2;Тип данных для входа– выберитеИмя пользователя и пароль;Имя пользователя– указано в разделеЛогин и пароль для доступа (EAP)веб-интерфейса VPN-сервера;Пароль– также указан в разделеЛогин и пароль для доступа (EAP)веб-интерфейса VPN-сервера.
После чего нажмите Сохранить.
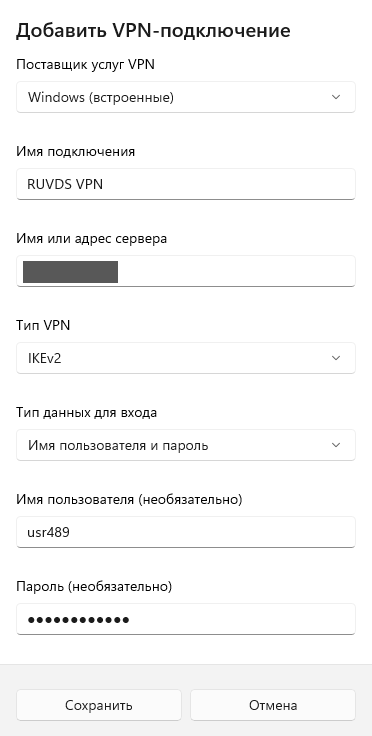
Таким образом, новое VPN-подключение готово к использованию. Для его активации нажмите Подключиться в строке, соответствующей созданному подключению.
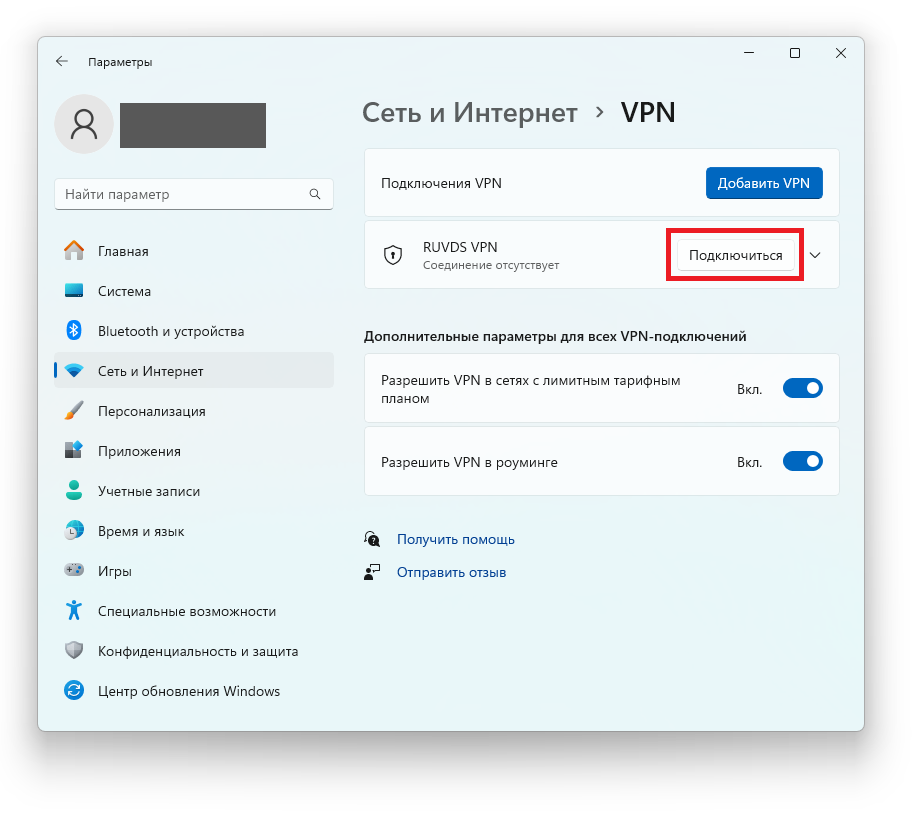
Подключение к VPN из Android
Для подключения Android-устройства к VPN-серверу необходимо загрузить и установить на гаджет клиентское приложение StrongSwan.
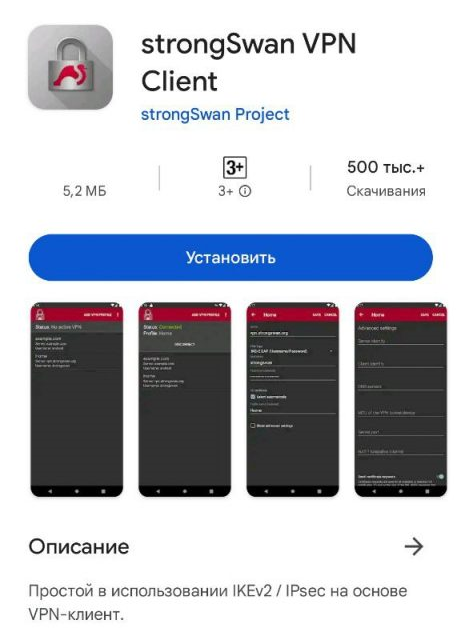
Найти его можно воспользовавшись либо поиском в Google Play, либо ссылкой из веб-интерфейса VPN-сервера.
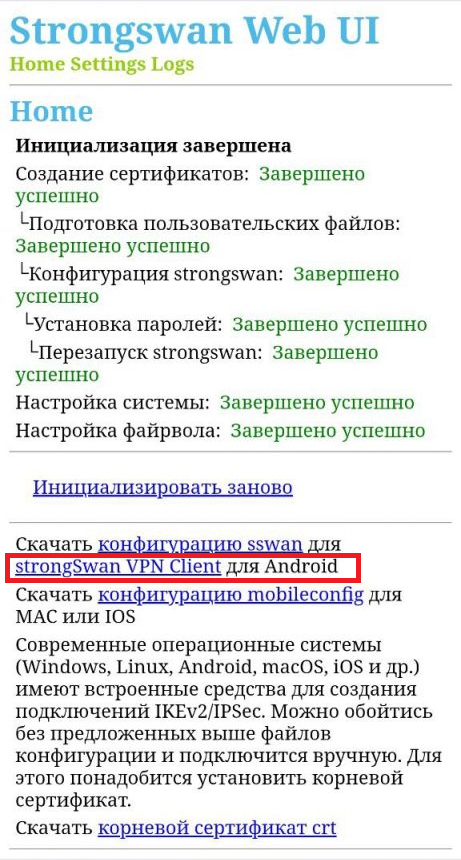
После установки StrongSwan перейдите в веб-интерфейс VPN-сервера и скачайте конфигурацию sswan для дальнейшей загрузки её в клиентское приложение.
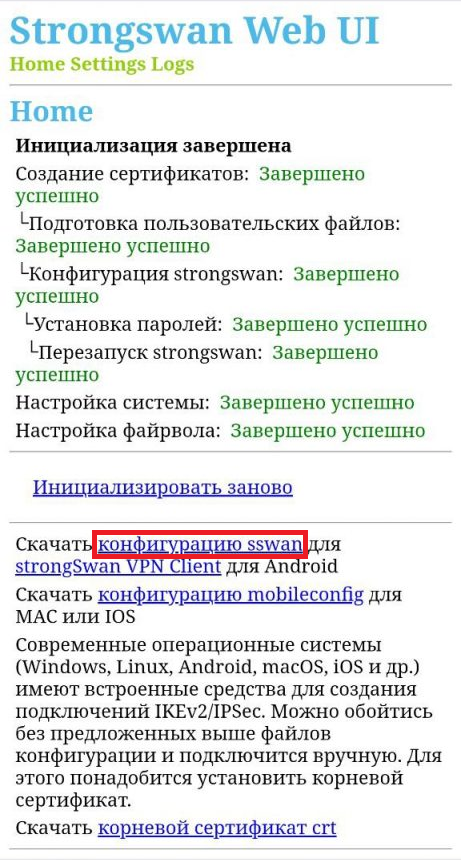
В клиенте StrongSwan перейдите в главное меню и выберите Import VPN profile.
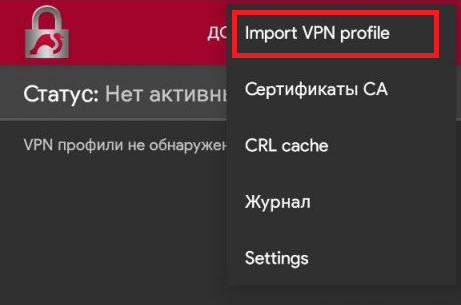
Затем укажите приложению загруженный ранее файл конфигурации, введите логин, указанный в веб-интерфейсе VPN-сервера, и нажмите IMPORT.
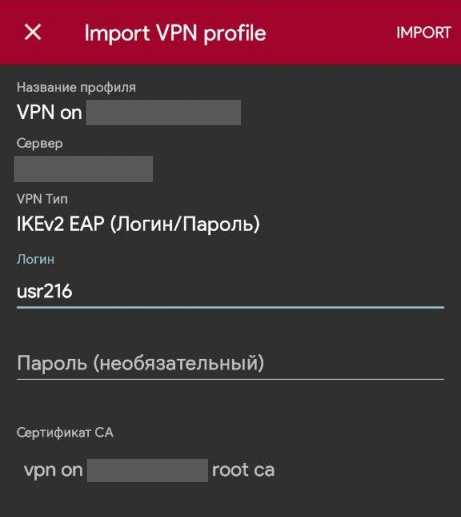
Теперь для подключения к VPN кликните в добавленный профиль, введите пароль и нажмите СОЕДИНИТЬ.
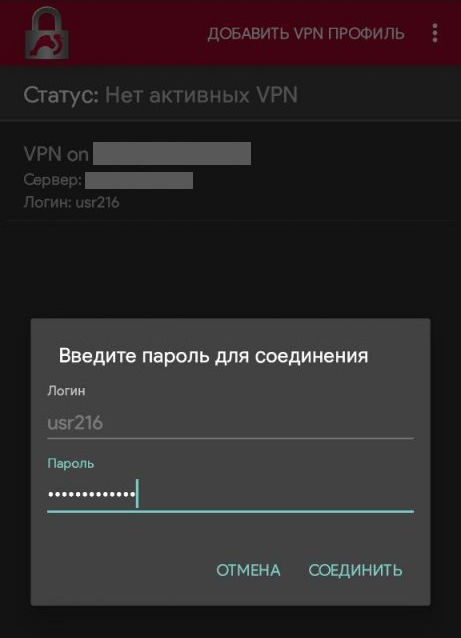
В результате ваш гаджет подключиться к VPN-серверу.
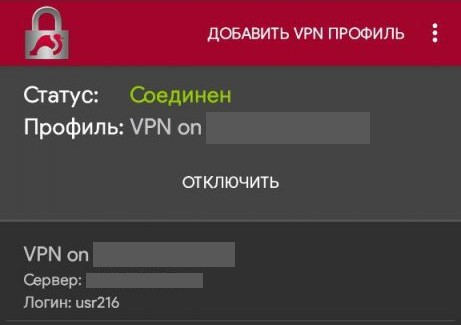
а есть ли возможность его подключить к роутеру ?
2024-05-13 at 17:57Если роутер поддерживает IKEv2/IPSec, то такая возможность есть.
2024-06-19 at 18:19