Сейчас управление сетевыми настройками виртуального сервера является одной из неотъемлемых частей обслуживания. Иногда встречаются неожиданные ситуации, которые требуют немедленного решения. В этой статье мы пошагово рассмотрим одно из решений таких случайных проблем. Мы погрузимся в процесс пересоздания и настройки сетевого адаптера в операционных системах Windows Server, предоставляя подробные инструкции и рекомендации, которые помогут вам оперативно восстановить сетевое соединение и вернуть сервер к нормальной работе. Возможно, вы задаётесь вопросом, «В каких случаях может потребоваться настройка сетевого адаптера?»
Вот несколько типичных сценариев, когда это может потребоваться:
- Отсутствие сетевого подключения: если сервер не подключается к сети или не может получить доступ к интернету, такая проблема может возникнуть в случае конфликта программного обеспечения и иногда перенастройка такого ПО не помогает восстановить работу сервера.
- Отсутствие сетевых настроек: если на сервере отсутствуют необходимые сетевые настройки или они были повреждены, переустановка сетевого адаптера может помочь восстановить корректные сетевые настройки.
- Не корректно настроенный VPN может повлиять на работу сервера и в определённых случаях может привести к необходимости переустановки сетевого адаптера.
- Отсутствует доступ к веб-ресурсам, частично или полностью: У вас на сервере не работает браузер и приложения потеряли интернет-соединение, пересоздавать сетевой адаптер не обязательно, для начала проверьте параметры DNS. Если DNS-сервера получаются вашим сервером автоматически, то пропишите их вручную. В большинстве случаев это решает проблему.
В случае, когда через RDP подключиться к серверу невозможно, и требуется полностью пересоздать сетевой адаптер на сервере, придется воспользоваться аварийным режимом.
Для начала мы пересоздадим сетевой адаптер в системе. Для этого нам потребуется открыть «Диспетчер устройств». С помощью сочетания клавиш Win+R открываем окно “Выполнить”, и в строке вводим devmgmt.msc:
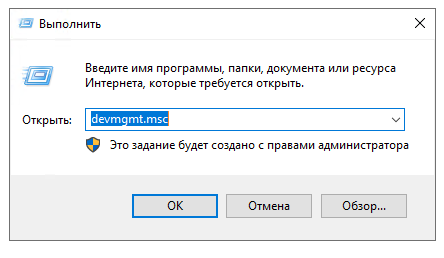
Для того чтобы в аварийном режиме использовать сочетание клавиш (Win + R) или вставить скопированный текст, воспользуйтесь дополнительным функционалом аварийного режима:

Также “диспетчер устройств” можно открыть, нажав правой кнопкой мыши на меню “ПУСК” и выбрав соответствующий пункт.
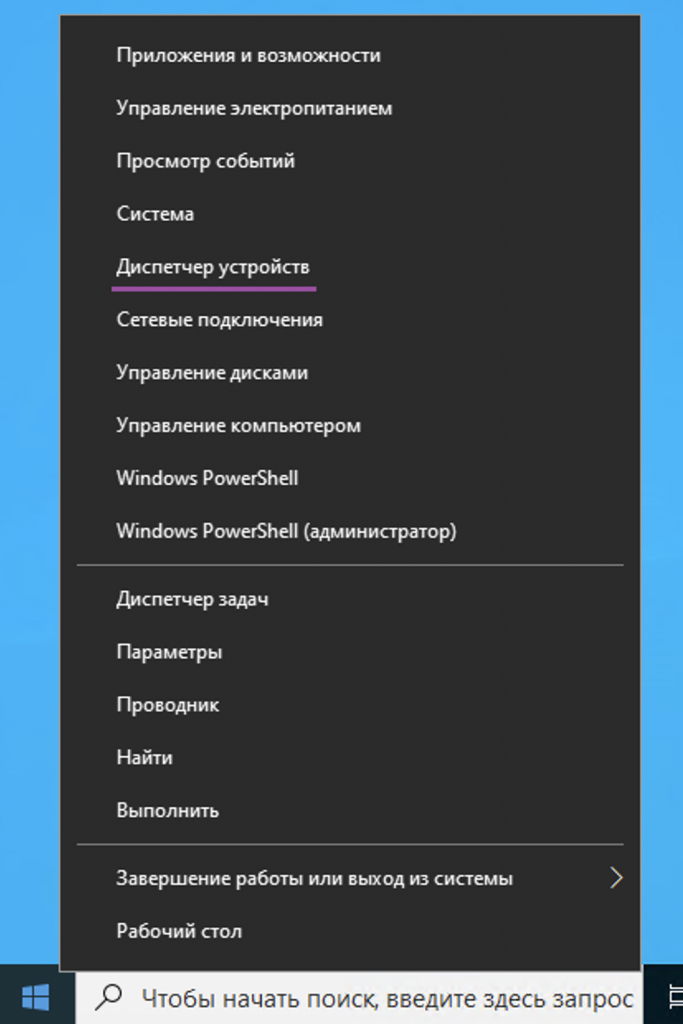
Находим и удаляем текущий сетевой адаптер, после запускаем сканирование сетевых устройств:
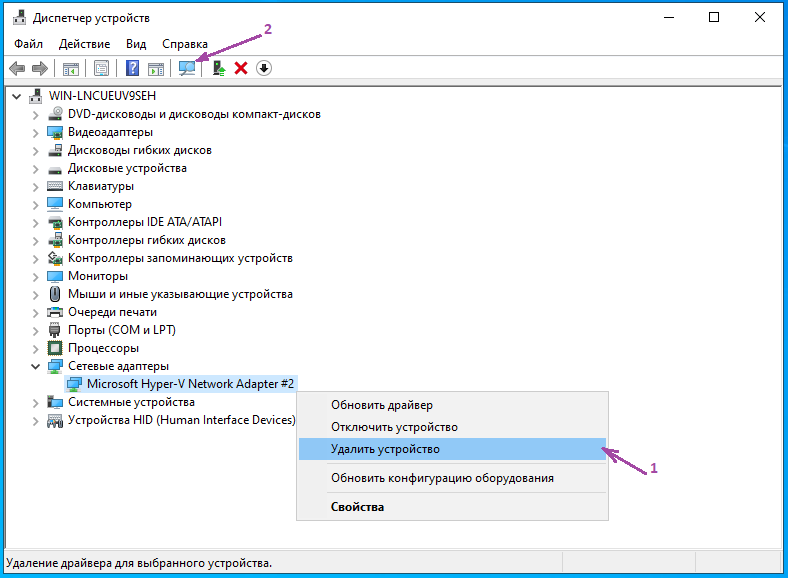
Теперь нужно прописать сетевые параметры в адаптере. Открываем «Центр управления сетями»:
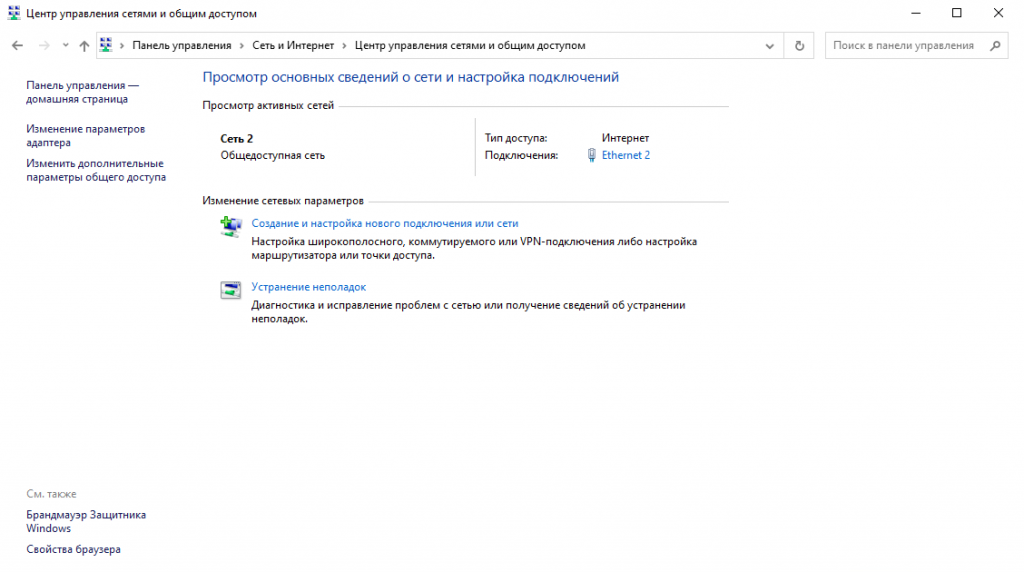
Попасть в него мы можем, как при помощи окна «Выполнить», для этого нам нужно будет ввести «control /name Microsoft.NetworkAndSharingCenter», так и просто пройдя по пути «Панель управления — Сеть и Интернет — Центр управления сетями и общим доступом» :
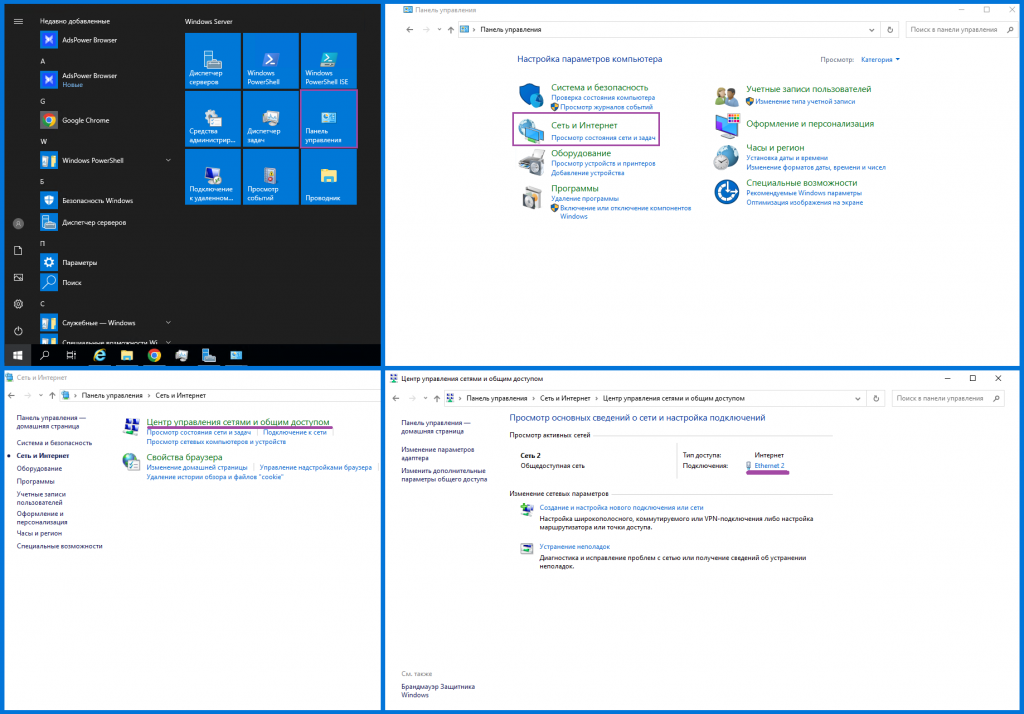
В нашем случае адаптер имеет имя Ethernet 2, на вашем сервере адаптер может иметь и отличное значение. Открываем свойства адаптера и находим компонент с именем «IP версии 4 (TCP/IPv4)»
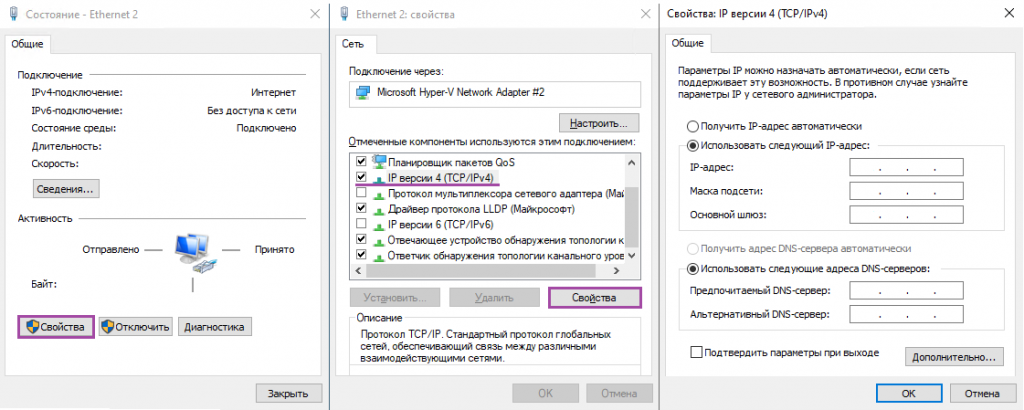
В свойствах компонента указываем: IP-адрес/ Маску подсети/ Основной шлюз/Предпочитаемый DNS-сервер / Альтернативный DNS-сервер, также поставьте флажок напротив строки «Подтвердить параметры при выходе».
Такие данные как Ip-адрес, маска подсети и основной шлюз вы можете найти на странице «Мои серверы»:
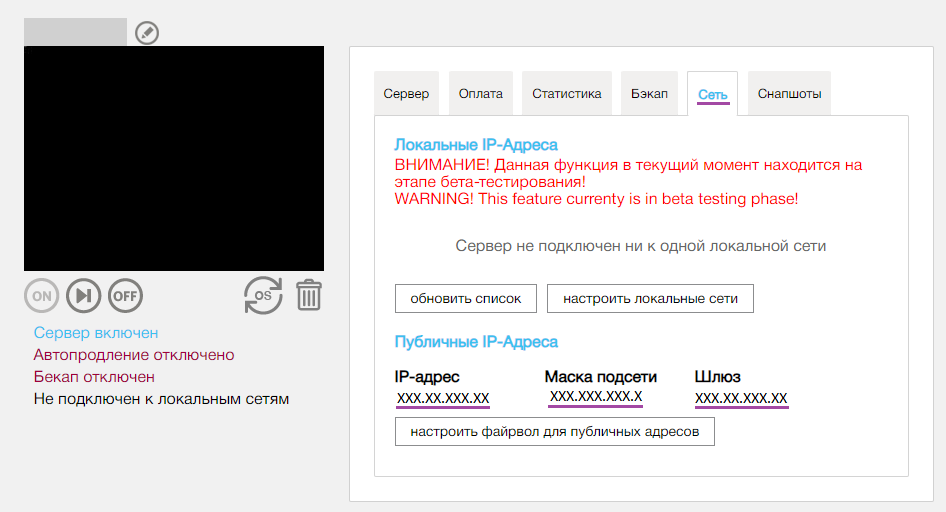
Для предпочитаемого и альтернативного DNS-сервера вы можете использовать публичный DNS от Google 8.8.8.8 и 8.8.4.4 .
