Эмуляторы – это программные средства, которые способны имитировать поведение и функциональность других операционных систем, отличных от той, в которой установлены они сами. Они созданы для того, чтобы можно было запускать приложения, чья функциональность не предусматривает их использование в системе, на которой работает эмулятор. В статье мы обсудим процесс эмуляции Android на сервере, работающем под управлением операционной системы Windows Server с использованием виртуализации Hyper-V.
Поскольку большинство, существующих на сегодняшний день, готовых решений данной задачи, к сожалению, не поддерживают интеграцию с Hyper-V, либо зачастую характеризуются недостаточной стабильностью и избыточным функционалом, что делает их непрактичными для использования на средних конфигурациях VDS, мы попробуем развернуть чистую операционную систему Android на виртуальной машине Hyper-V внутри вашего сервера.
Подготовка VPS
В нашем примере мы будем использовать виртуальный сервер, работающий под управлением Windows Server 2019 и имеющий следующую конфигурацию:
- CPU – 4×3.4GHz;
- RAM – 6Gb;
- HDD RAID – 20Gb.
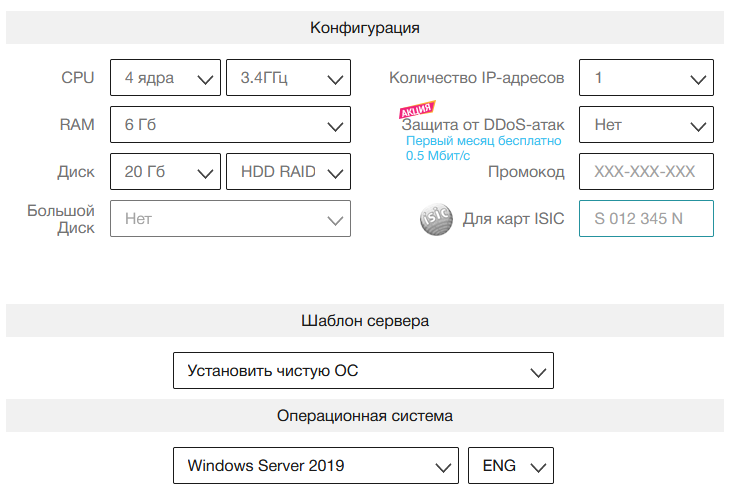
Вместе с тем, для добавления компоненты Hyper-V на заказанном сервере должна быть включена вложенная виртуализация. Включить её можно написав обращение в техническую поддержку через форму обратной связи, которая находится в разделе Поддержка.
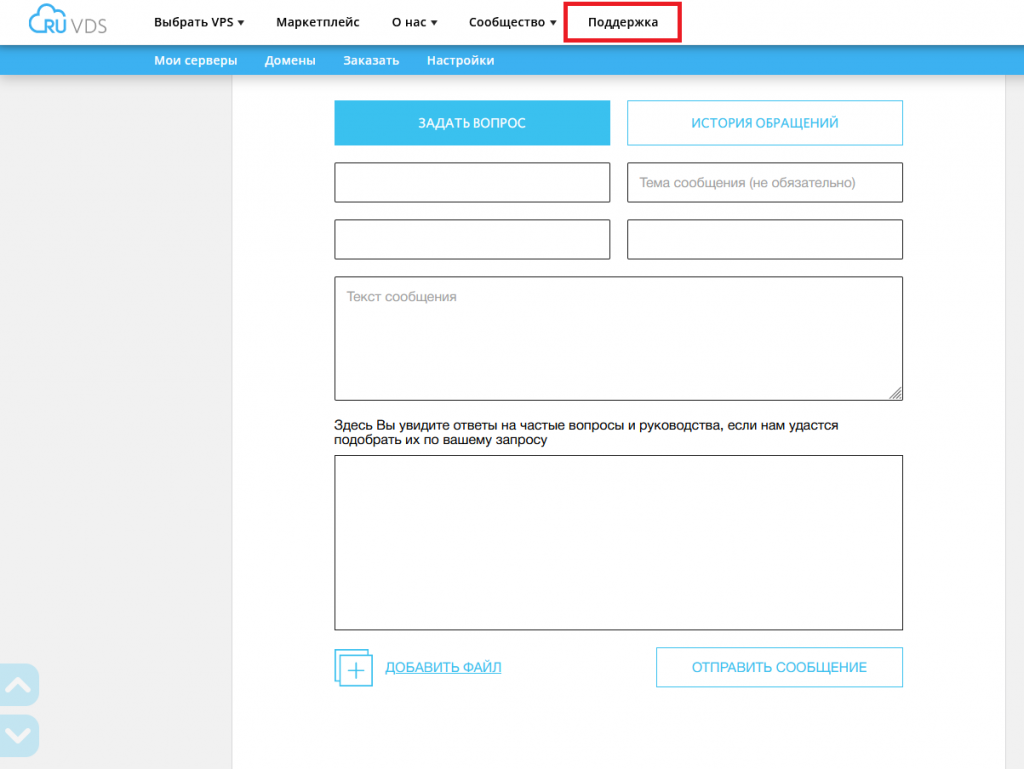
Кроме того, необходимо загрузить iso-образ Android, который мы будем использовать на виртуальной машине Hyper-V. Для загрузки образа перейдите по ссылке. В нашем примере мы загрузили Android-x86 64-bit версии 9.0-r2.
Установка компонентов
На начальном этапе настройки нужно будет в Диспетчере серверов добавить дополнительные компоненты. Для запуска диспетчера перейдите в стартовое меню и кликните на Server Manager.
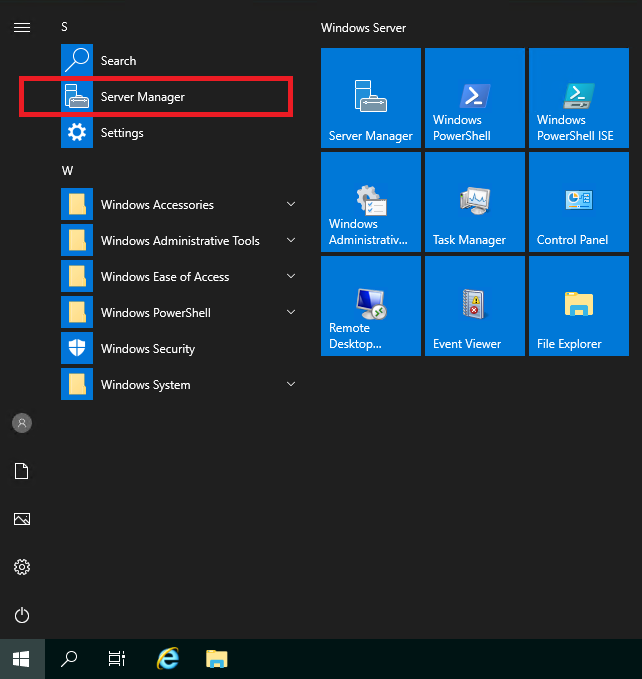
В диспетчере перейдите Manage → Add Roles and Features.
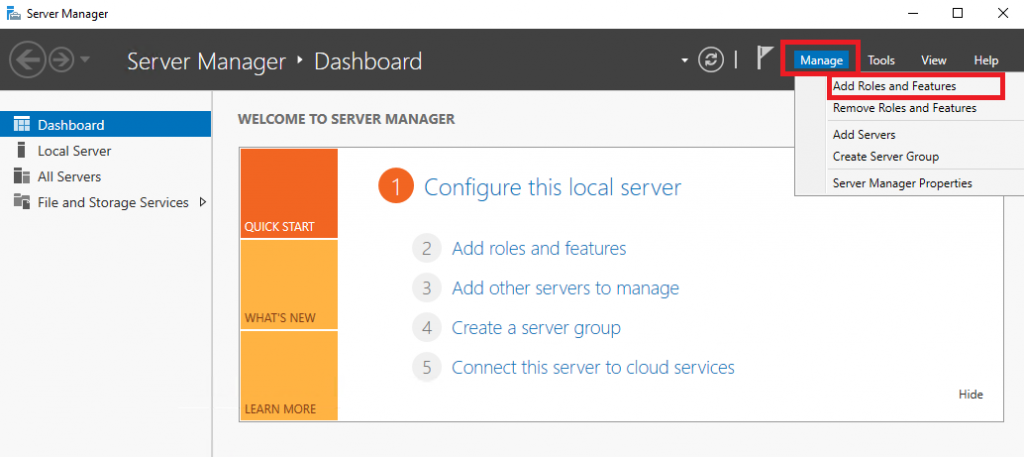
В открывшемся стартовом окне мастера нажмите Next.
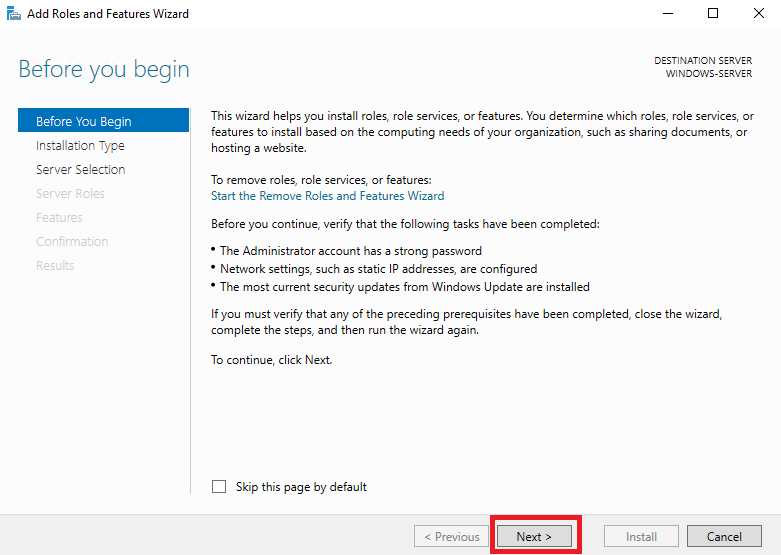
Далее, выберите опцию Role-based or feature-based installation и нажмите Next.
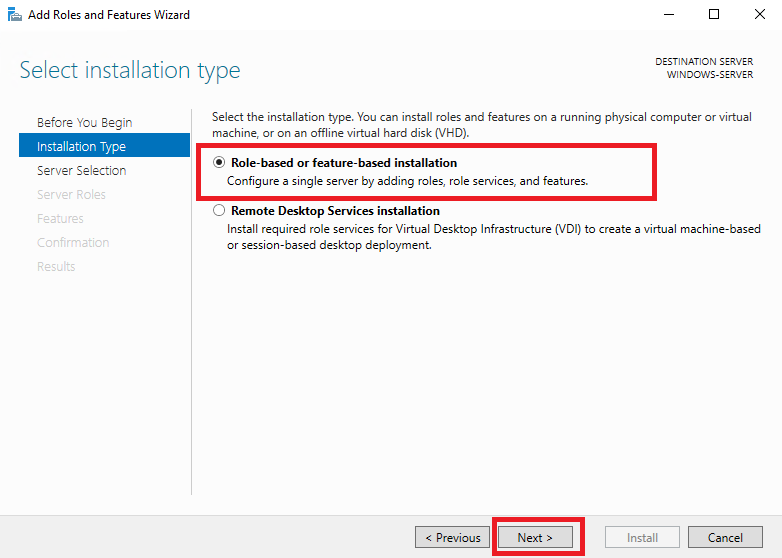
В следующем окне укажите опцию Select a server from the server pool и выберите нужный узел из пула серверов. В нашем случае пул состоит из всего одного сервера. Для продолжения нажмите Next.
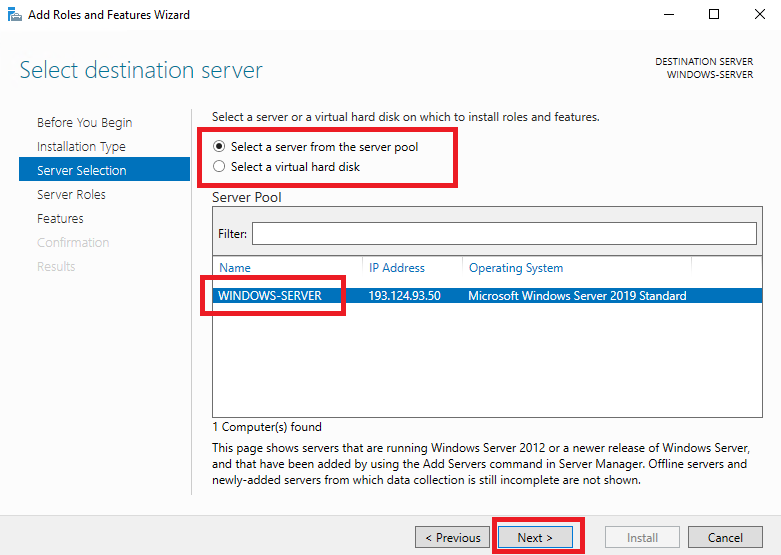
На этапе Server Roles активируйте роли Hyper-V и Remote Access. После того, как вы их включите, нажмите Next.
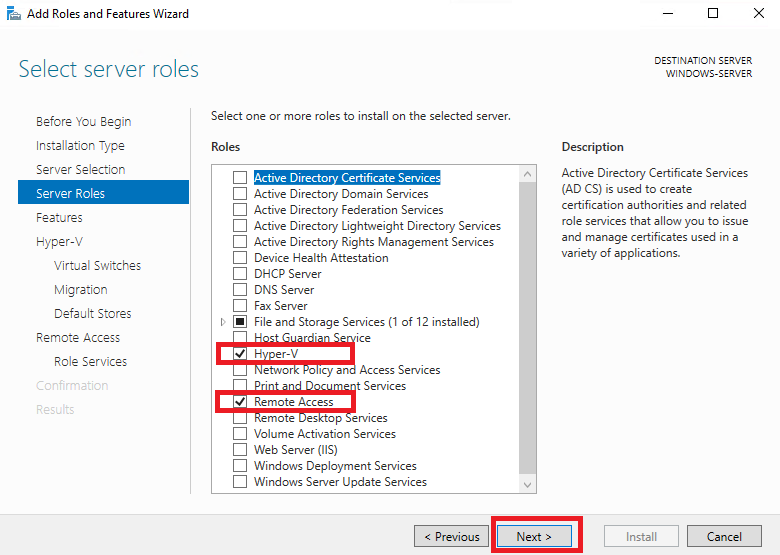
На следующих шагах нажимайте Next не внося никаких изменений до этапа Role Services. Здесь необходимо включить роль Routing и после её активации нажать Next.
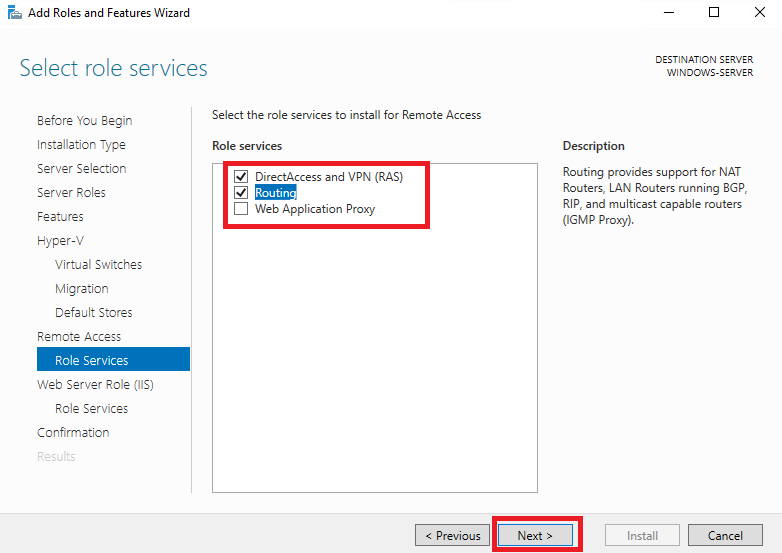
В следующем окне нажмите Next.
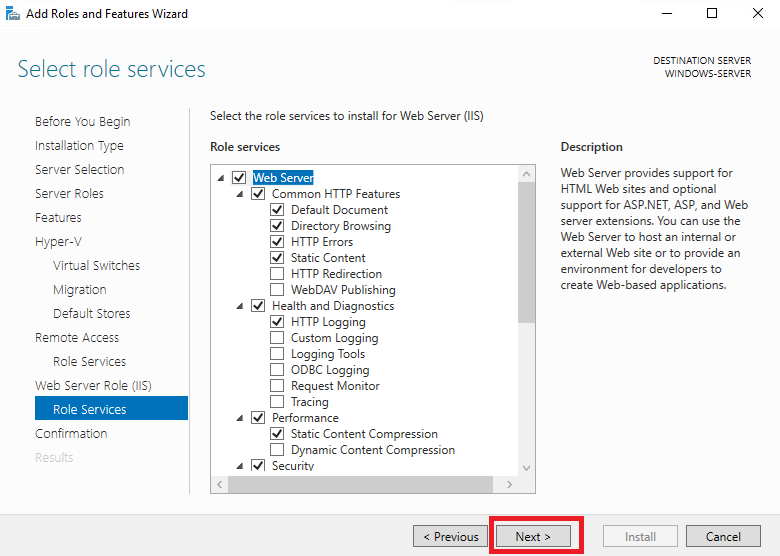
И наконец, для запуска установки выбранных компонентов нажмите Install.
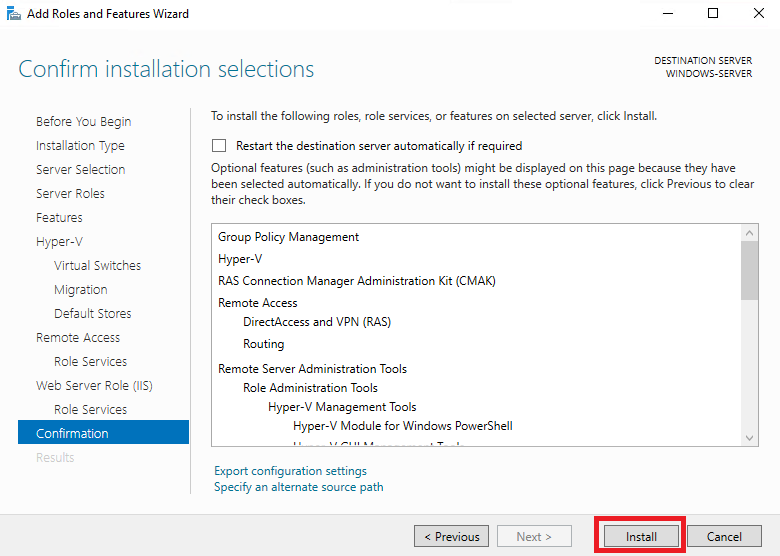
После окончания установки необходимо перезагрузить сервер.
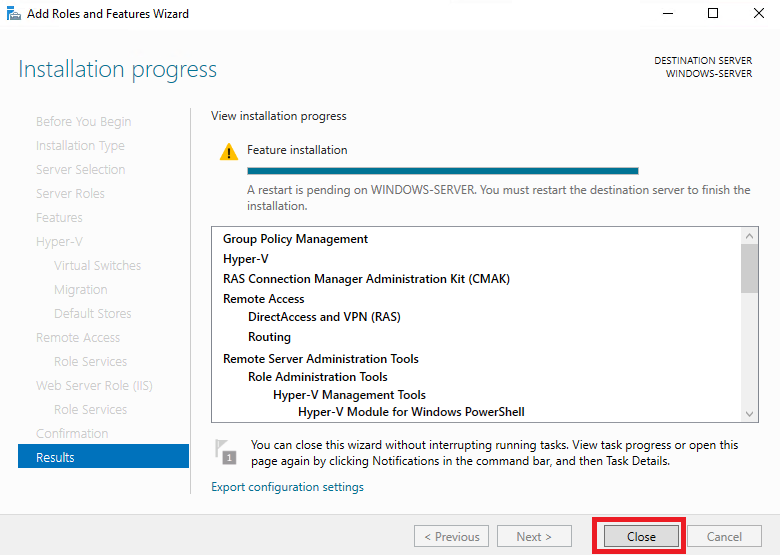
Создание дополнительного сетевого адаптера
Для того, чтобы у создаваемой в Hyper-V виртуальной машины был доступ к сети, необходимо добавить на сервере дополнительный сетевой адаптер. Чтобы это сделать, откройте командную оболочку PowerShell. Для чего в строке поиска наберите powershell.
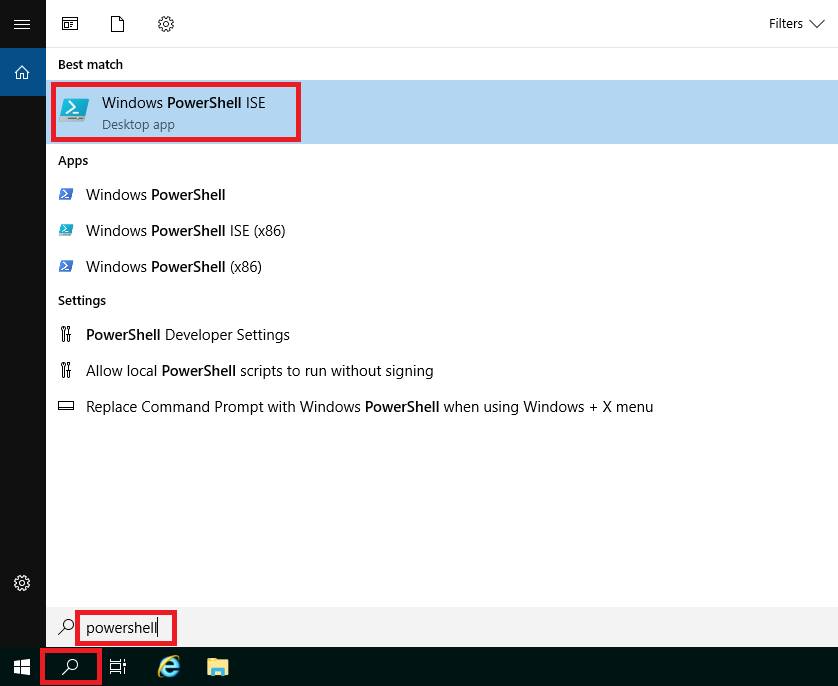
Новый сетевой адаптер будет называться AdditionalNetworkAdapter и иметь IP-адрес 192.168.1.254/24. Для его создания в PowerShell выполните следующие команды:
New-VMSwitch -name AdditionalNetworkAdapter -SwitchType InternalNew-NetNat -Name LocalNat -InternalIPInterfaceAddressPrefix "192.168.1.0/24"Get-NetAdapter "vEthernet (AdditionalNetworkAdapter)" | New-NetIPAddress -IPAddress 192.168.1.254 -AddressFamily IPv4 -PrefixLength 24Вывод данных команд выглядит следующим образом:
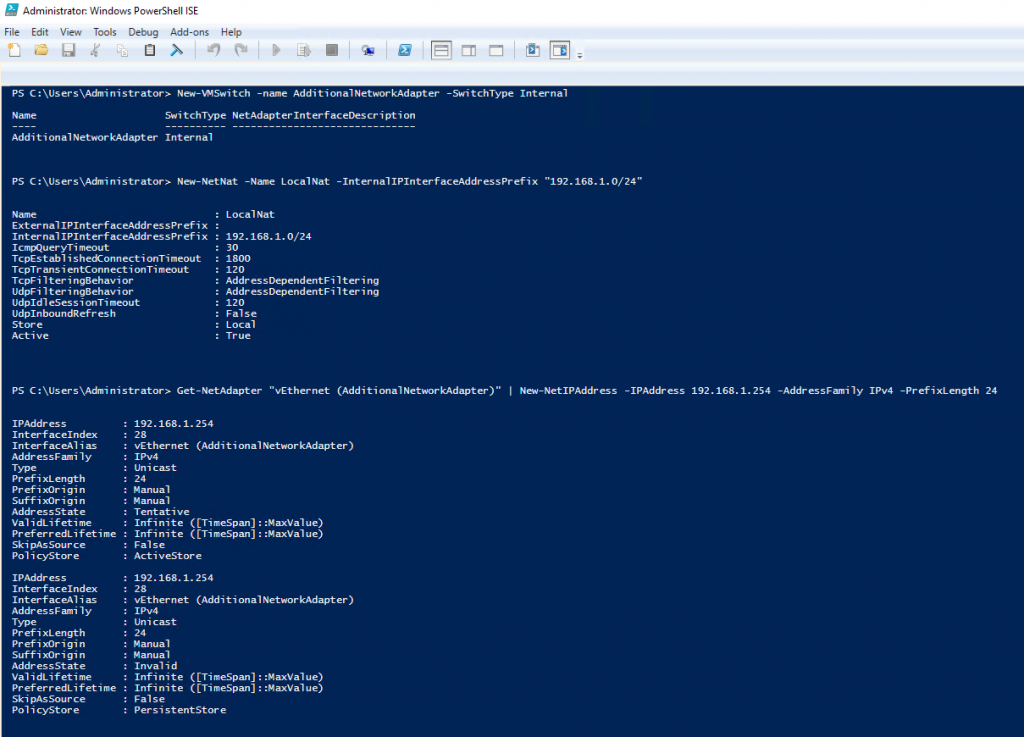
Создание виртуальной машины
Теперь необходимо создать новую виртуальную машину в Hyper-V. Для открытия Диспетчера Hyper-V выполните следующие шаги: нажмите комбинацию клавиш Win R, введите virtmgmt.msc в появившемся окне, затем нажмите ОК.
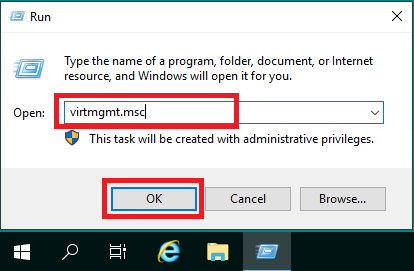
В Диспетчере Hyper-V перейдите на ваш сервер и разделе Actions нажмите New, где выберите Virtual Machine.
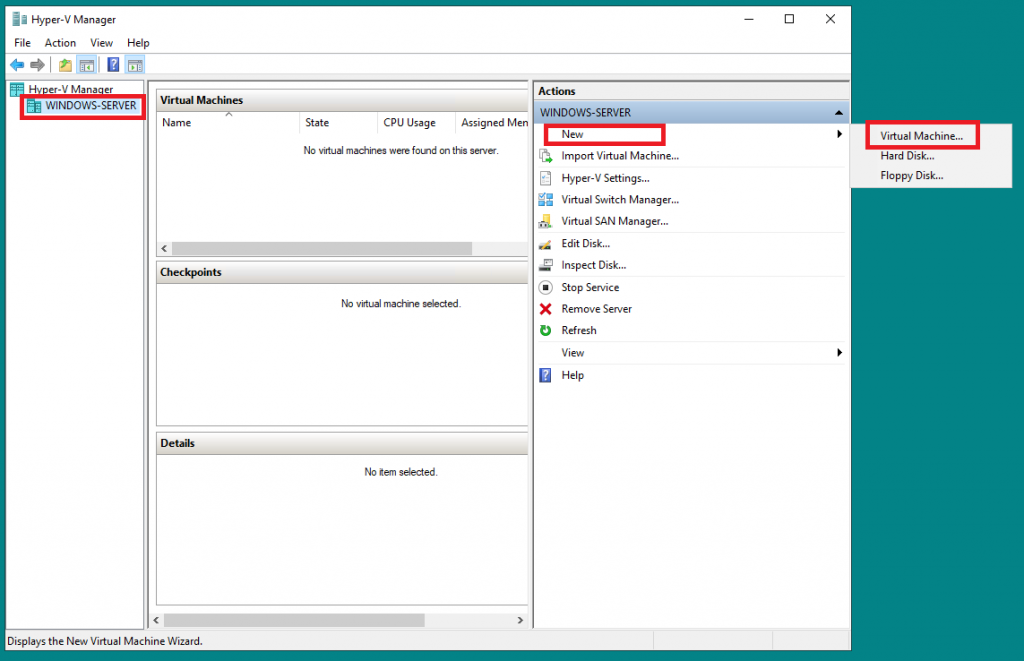
В стартовом окне менеджера нажмите Next.
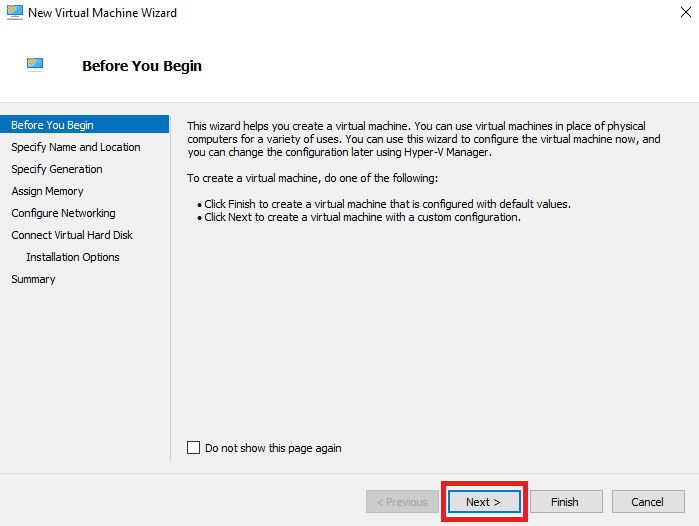
Затем в строке Name наберите название создаваемой виртуальной машины. В нашем примере – это Android Virtual Machine. После чего нажмите Next.
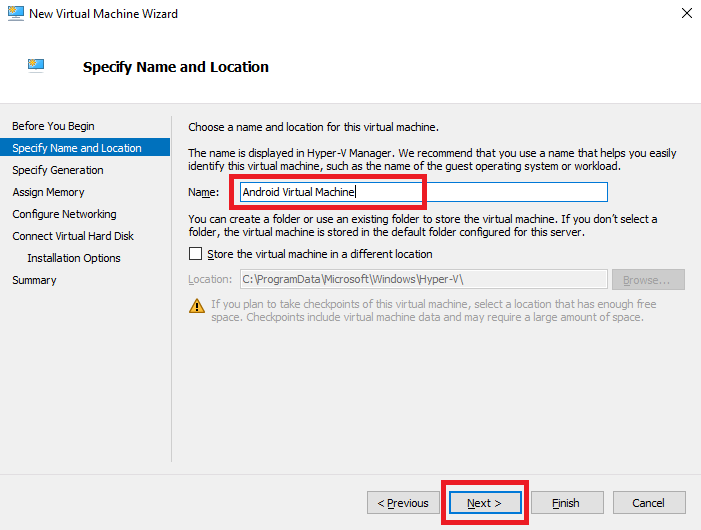
В окне выбора поколения укажите Generation 1 и нажмите Next.
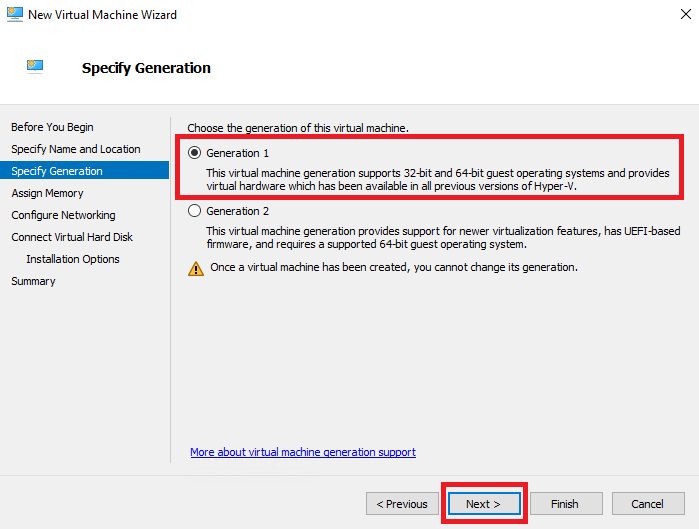
Далее, установите объём оперативной памяти для создаваемой машины. На нашем VDS объём RAM составляет 4Гб. Исходя из этого мы указываем 2Гб.
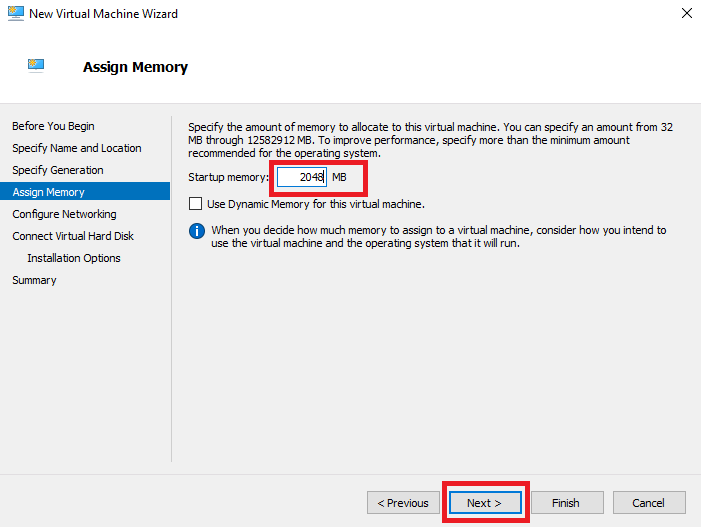
Затем выберите добавленный ранее дополнительный сетевой адаптер и нажмите Next.
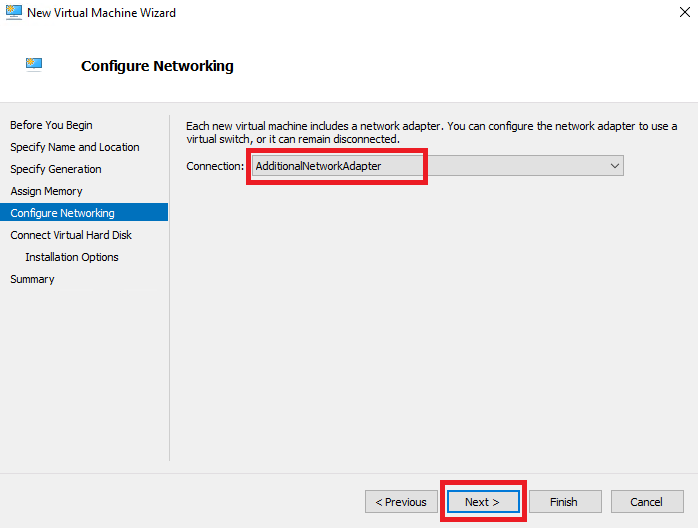
В следующем окне укажите объём жёсткого диска. В нашем примере – это 10Гб. Для продолжения нажмите Next.
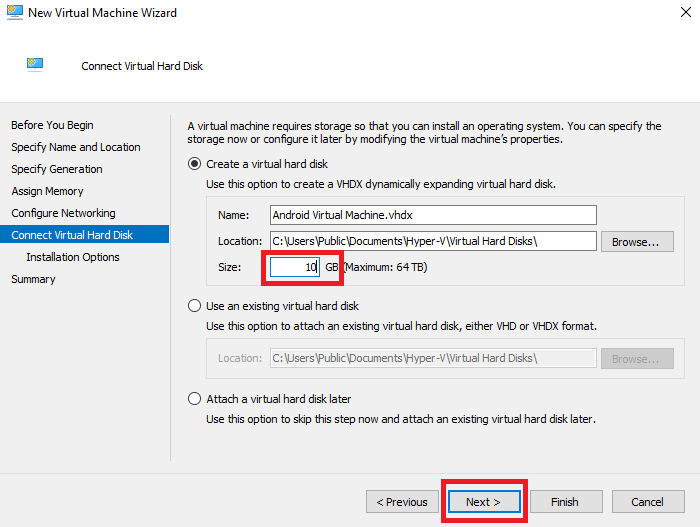
Далее активируйте опцию Install an operating system from a bootable CD/DVD-ROM, после чего укажите путь к загруженному ранее образу Android и нажмите Next.
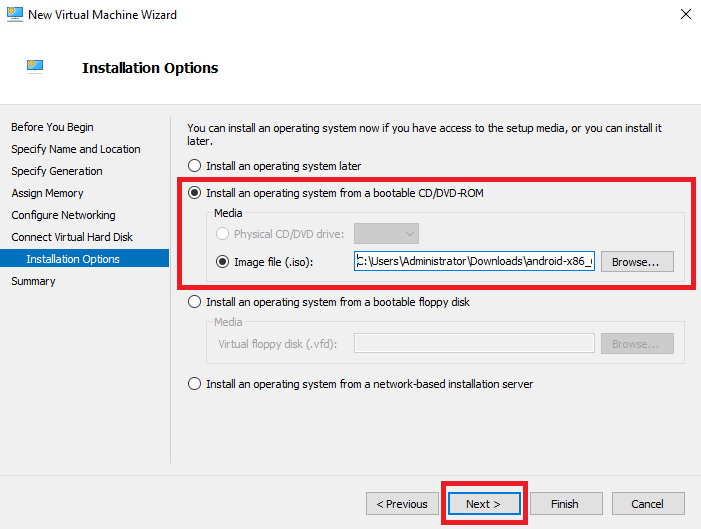
И наконец, чтобы завершить процесс создания виртуальной машины, нажмите Finish.
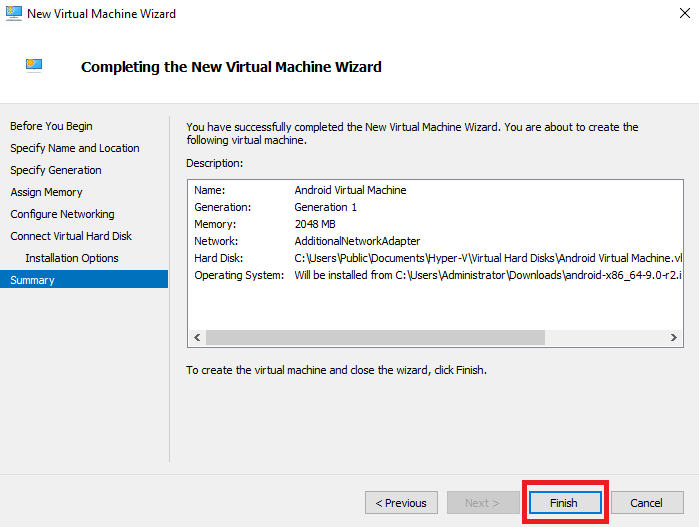
Установка Android
После того, как новая виртуальная машина появится в списке, при помощи правой кнопки мыши вызовите контекстное меню, где нажмите Connect.
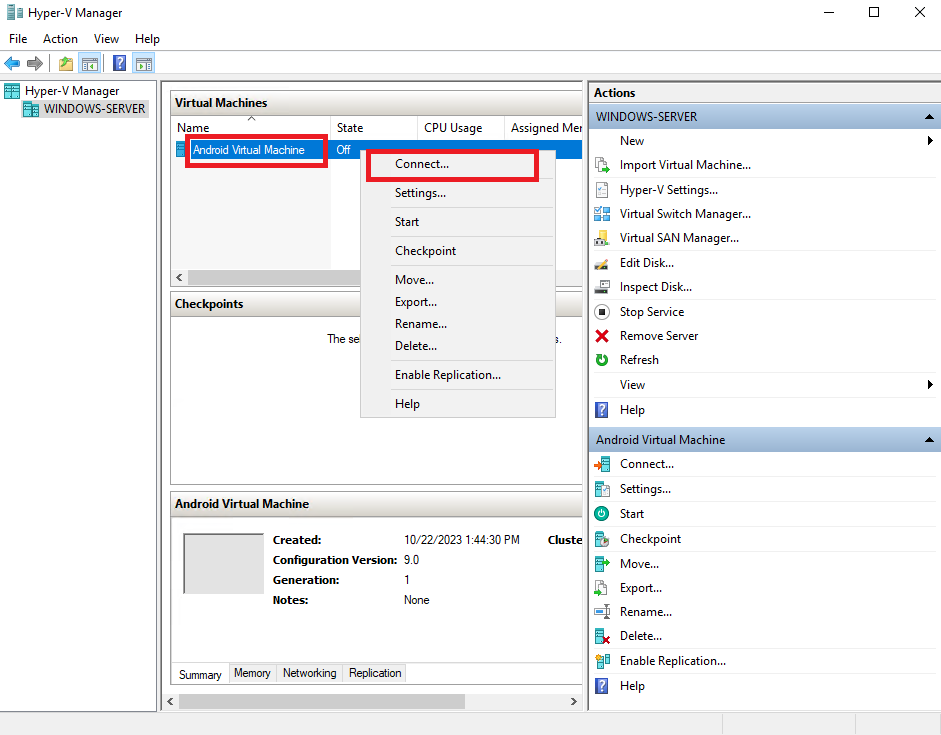
Для запуска виртуальной машины нажмите кнопку включения в верхней панели.
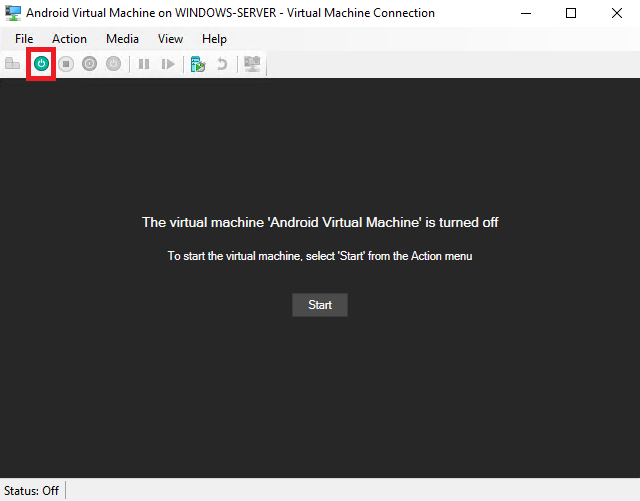
В стартовом меню Android выберите строку Installation - Install Android-x86 to harddisk.
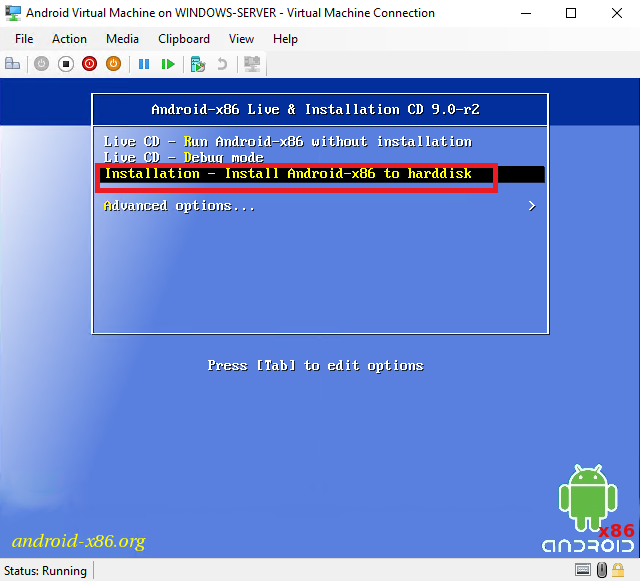
Затем выберите Create/Modify partitions и нажмите Enter на кнопке ОК.
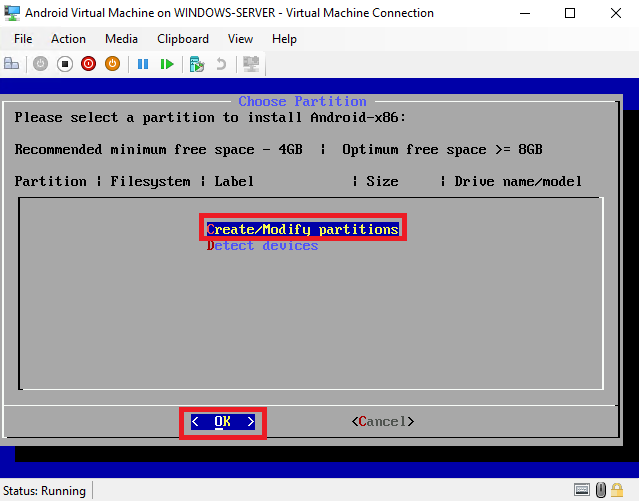
На вопрос Do you want to use GPT? ответьте No.
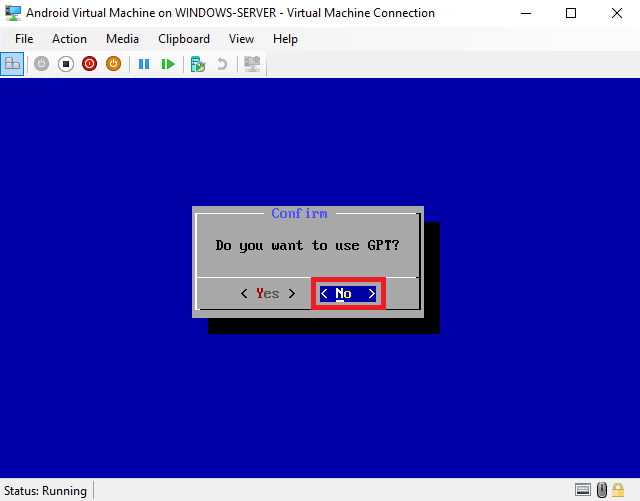
На следующем шаге выберите New для создания нового раздела.
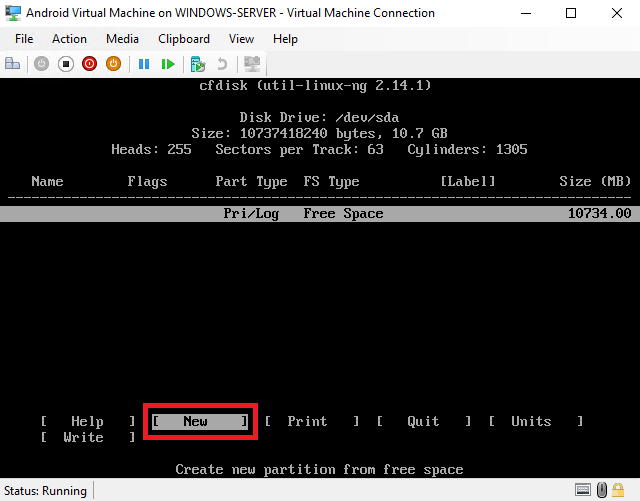
Затем выберите Primary.
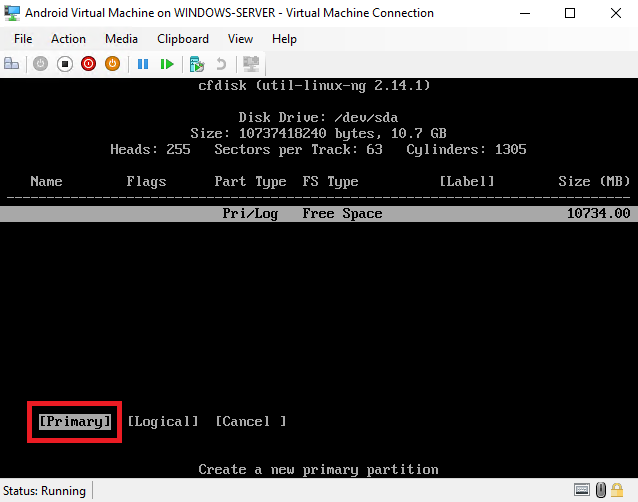
Для использования дефолтного объёма нового раздела нажмите Enter.
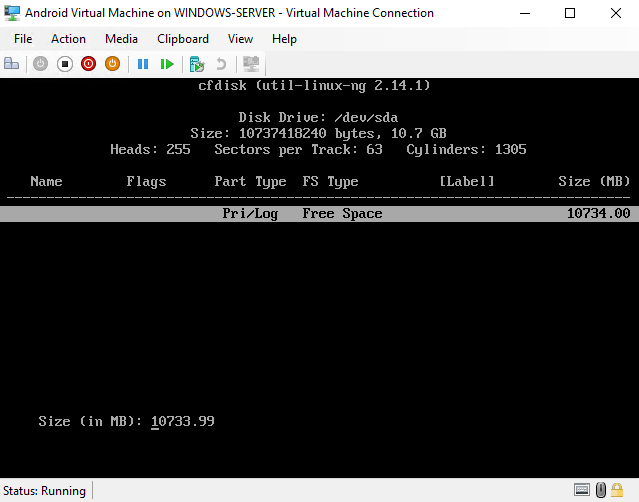
Далее, нажмите Enter на Bootable.
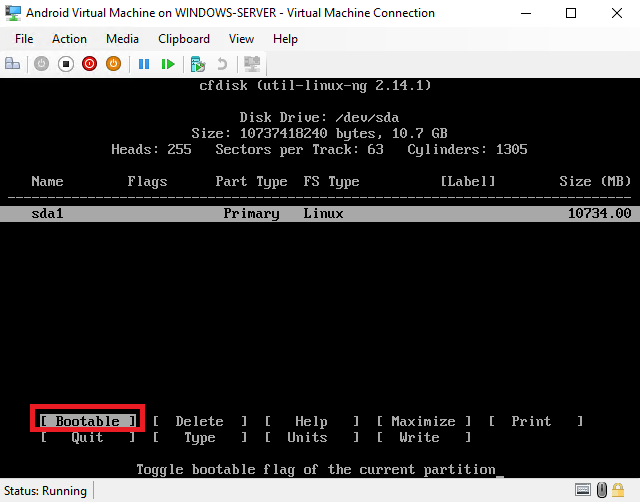
После чего в графе Flags появится надпись Boot. Затем нажмите Enter на Write.
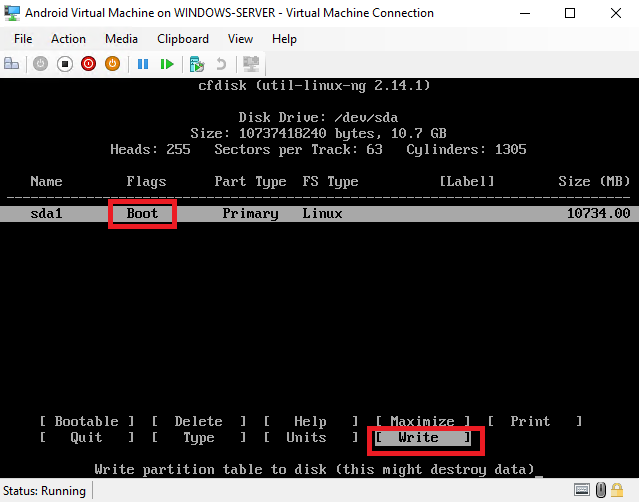
На следующем шаге в качестве ответа на вопрос Are you shure you want to write the partition table to disk? наберите yes и нажмите Enter.
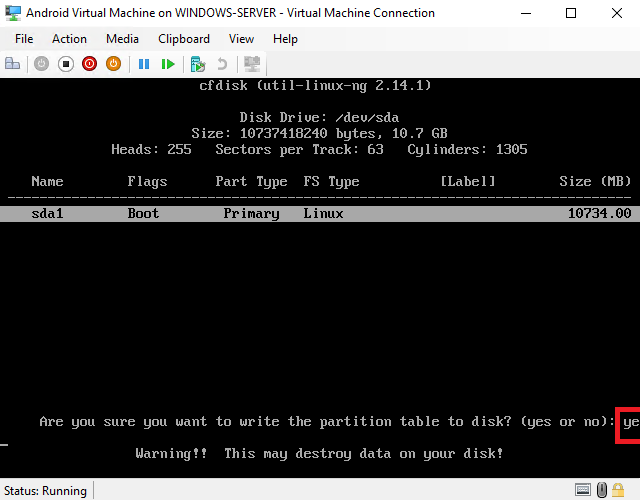
Затем после создания раздела нажмите Enter на Quit, чтобы вернуться к процессу установки Android.
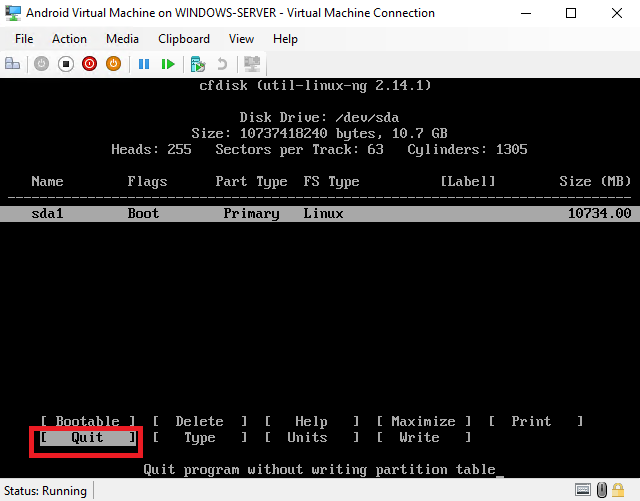
Новый раздел называется sda1. Установите курсор на нём, выберите ОК и нажмите Enter.
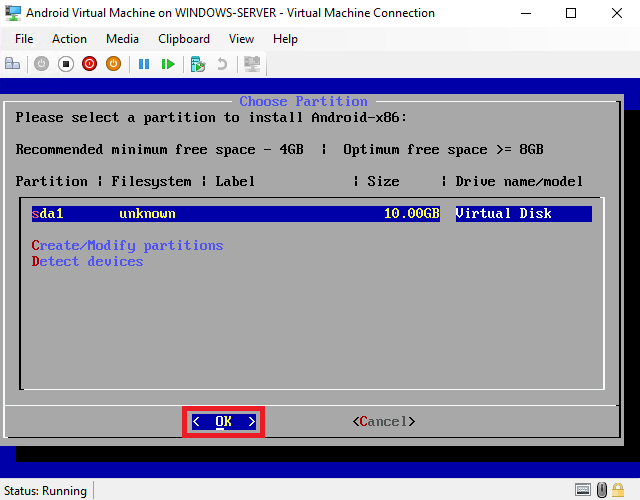
В следующем окне установщик предложит отформатировать созданный раздел. Для чего укажите тип файловой системы ext4 и нажмите Enter на ОК.
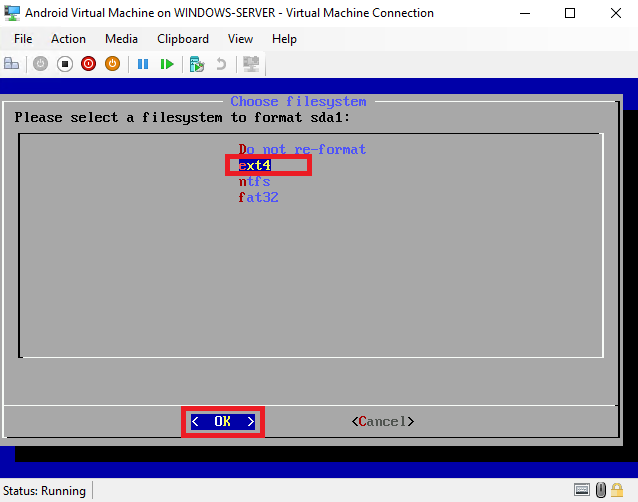
На следующих шагах выбирайте Yes. В результате вы запустите установку непосредственно операционной системы.
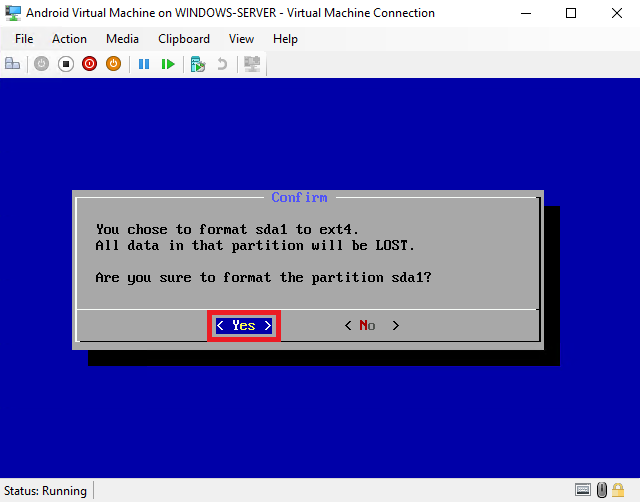
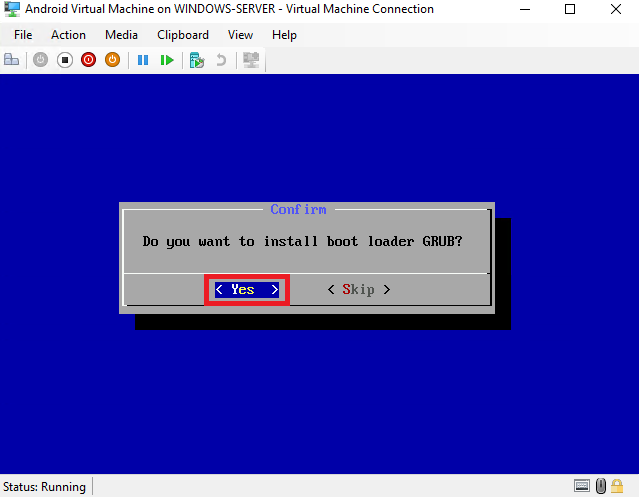
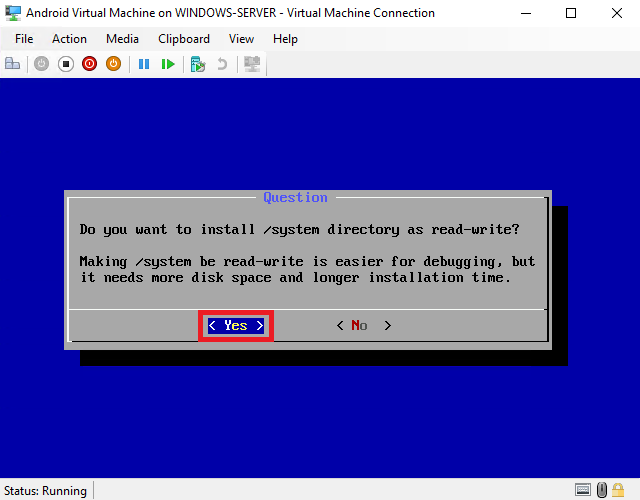
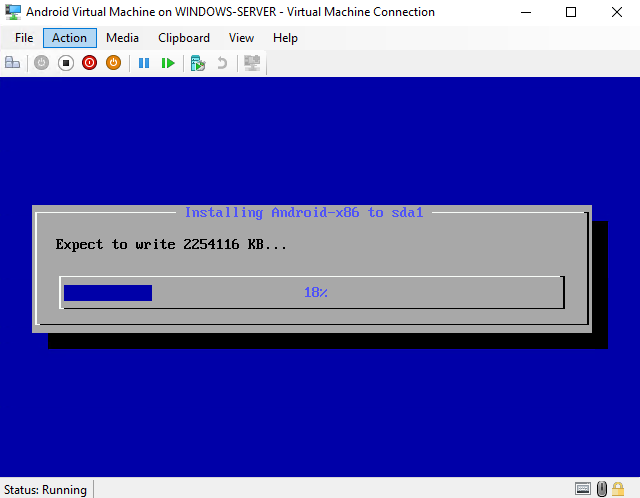
После окончания инсталляции необходимо перезагрузить виртуальную машину.
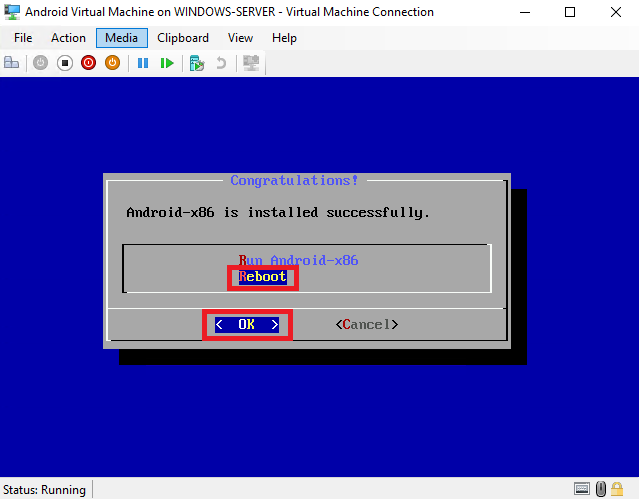
Запуск и первоначальная настройка виртуальной машины
При включении виртуальной машины в стартовом меню выберите Advanced options.
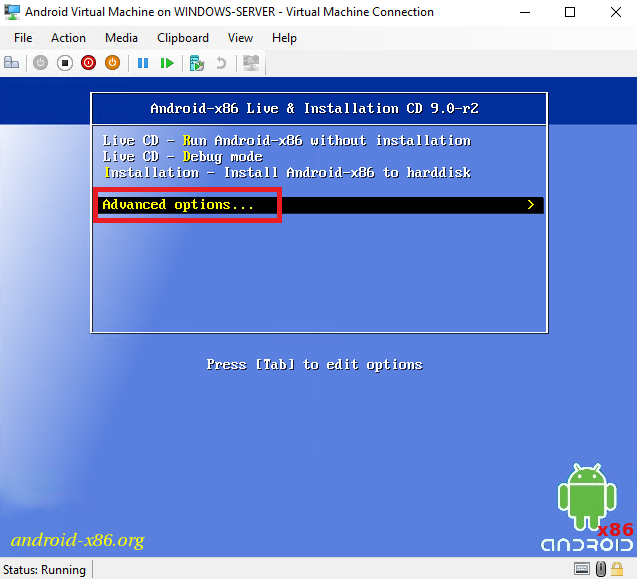
Затем нажмите Enter на строке Boot from local drive.
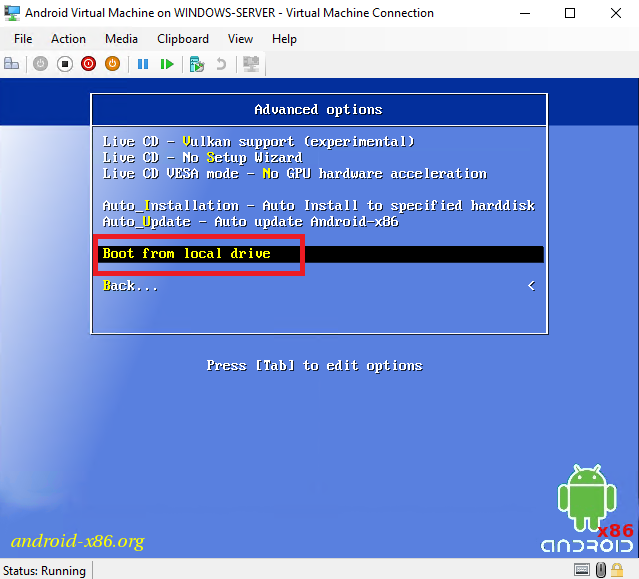
В качестве способа загрузки системы выберите первую строку, а именно, Android-x86 9.0-r2.
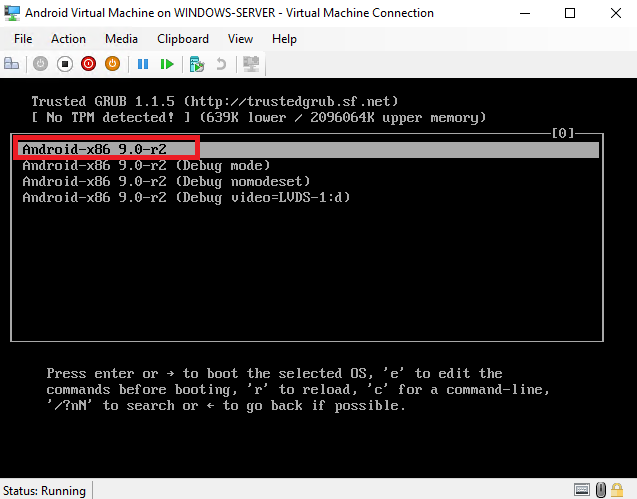
И наконец, в стартовом окне Android нажмите Start для первоначальной настройки операционной системы.
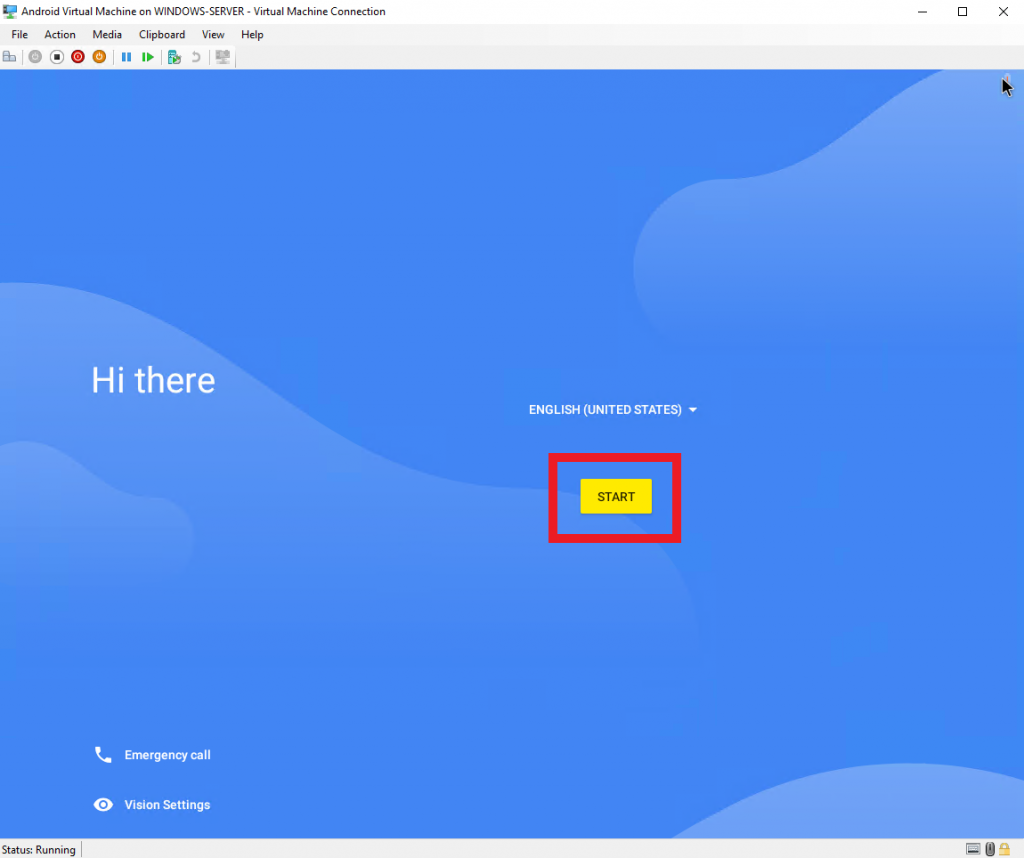
На этапе подключения к Wi-Fi нажмите SKIP.
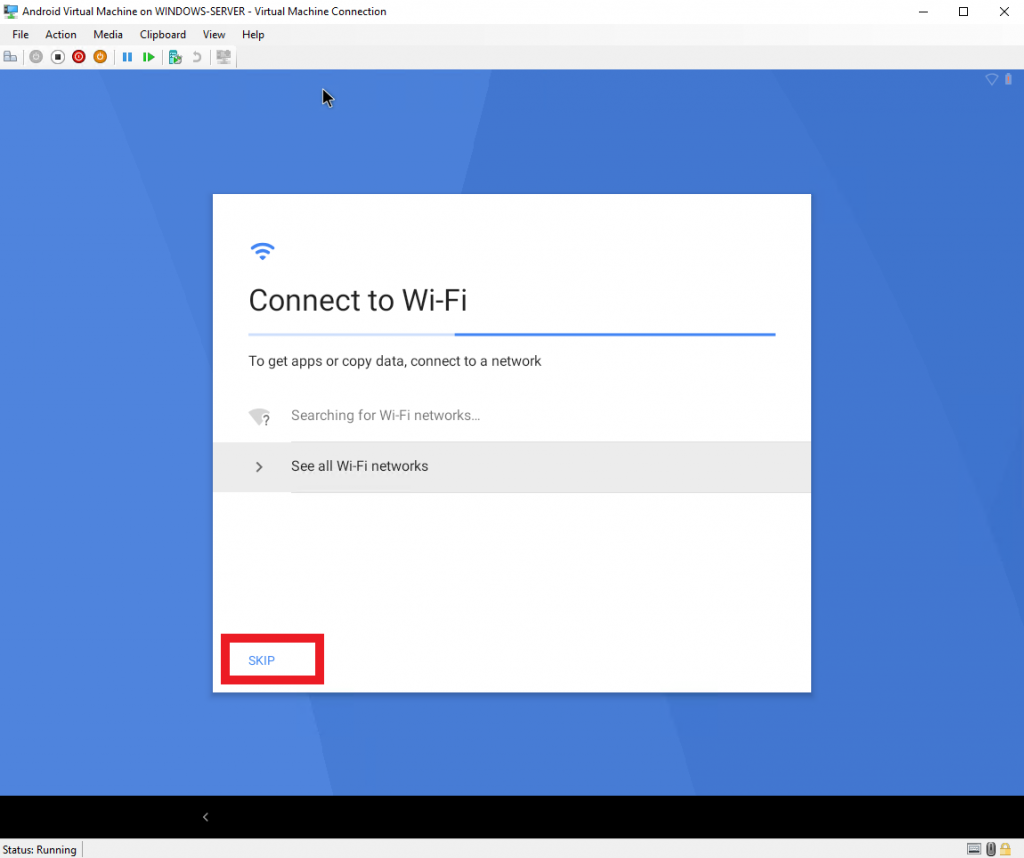
Затем нажмите CONTINUE.
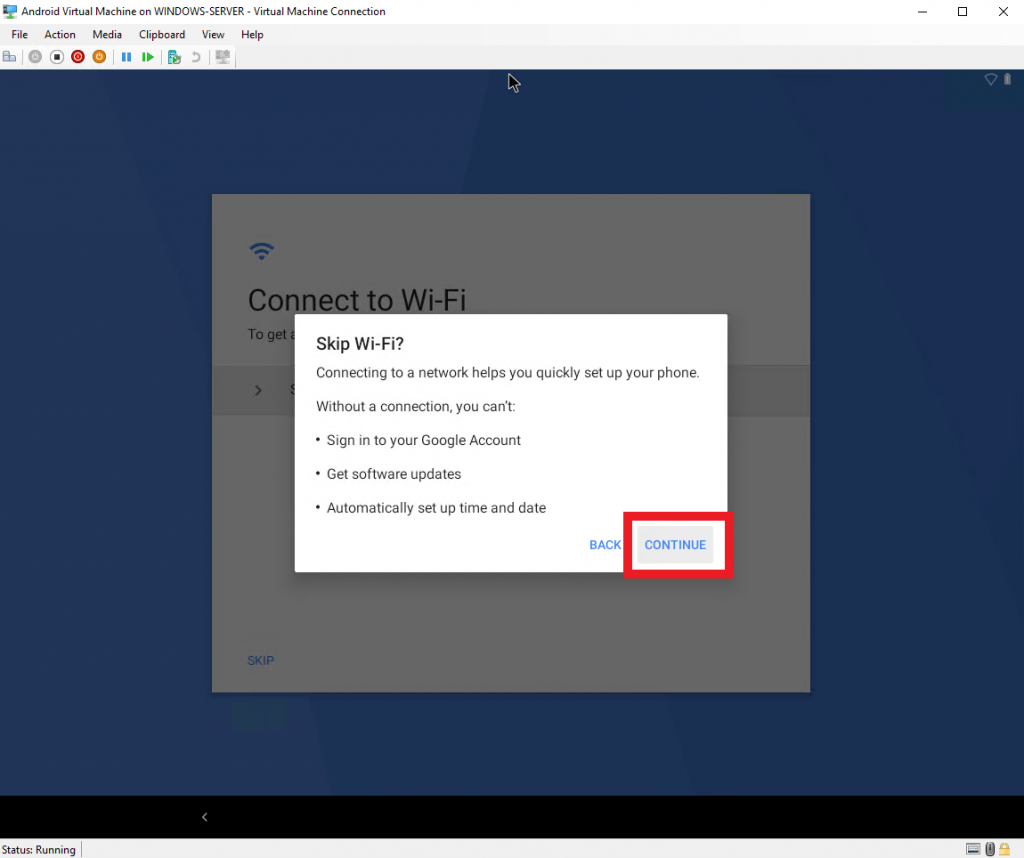
Когда откроется графический интерфейс операционной системы, нажмите на значок настройки. Там мы продолжим настройку сетевого подключения.
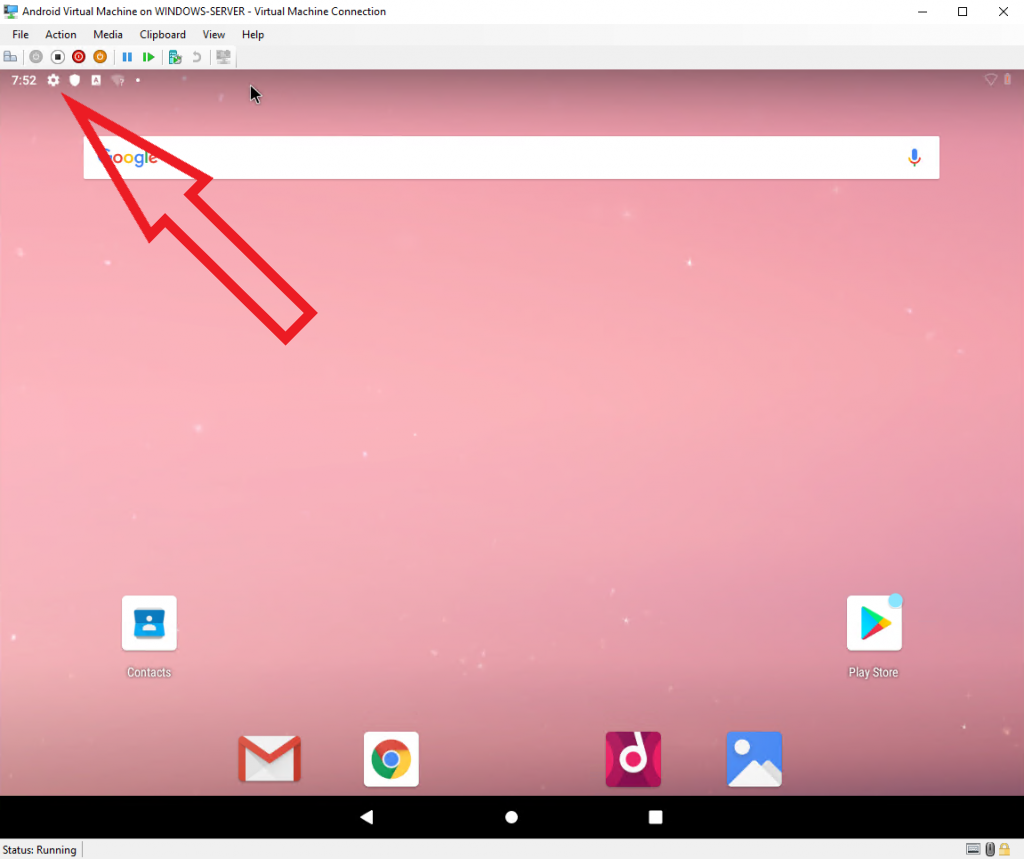
Выберите Connect to open Wi-Fi network.
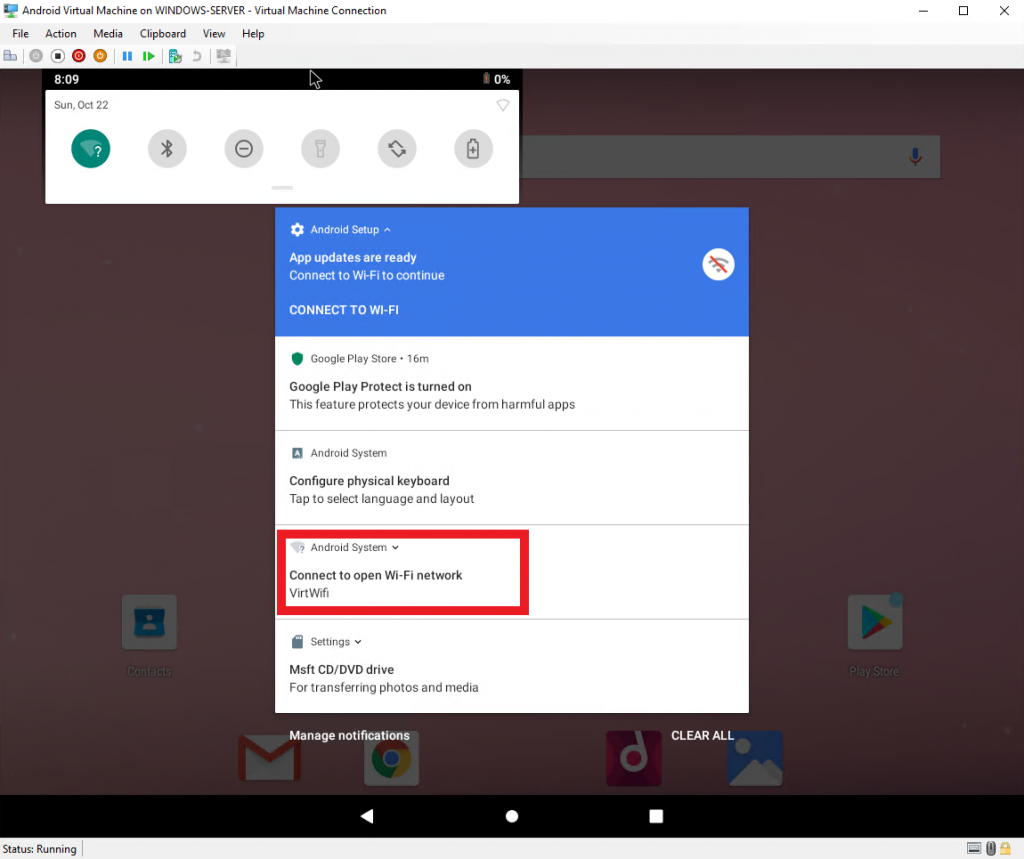
Для того, чтобы перейти к редактированию настроек сетевого подключения, нажмите на соответствующий значок в правом верхнем углу экрана.
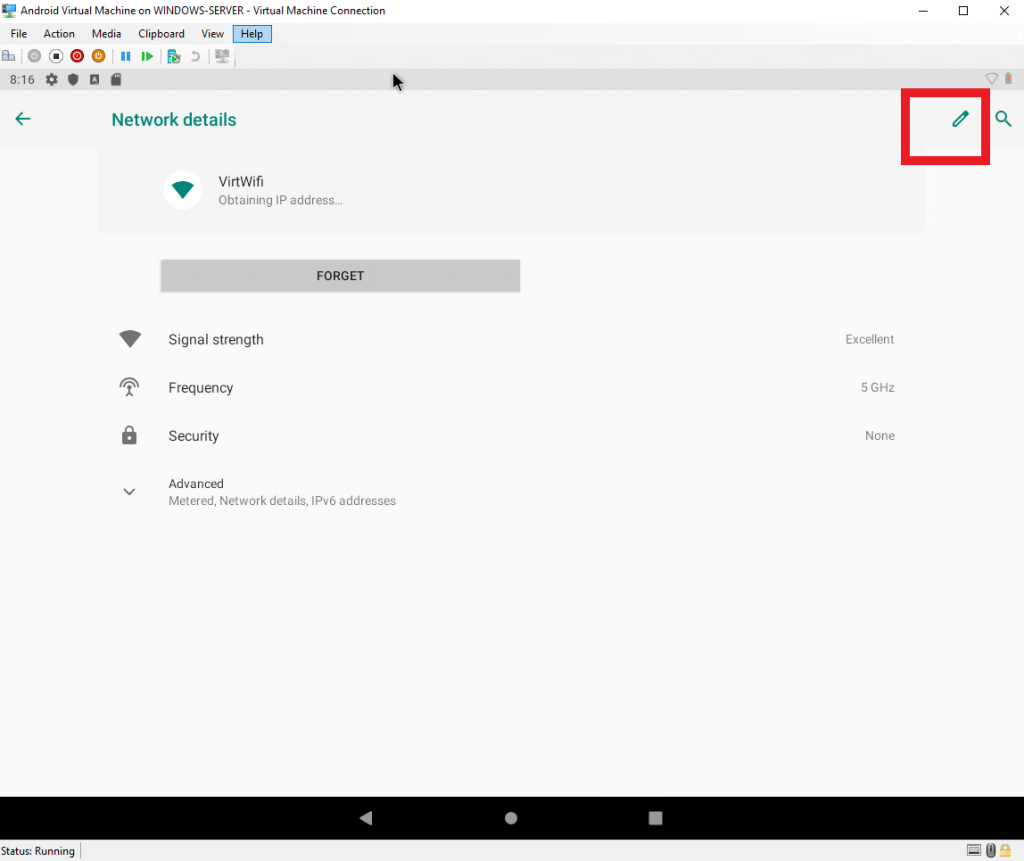
В разделе IP settings выберите Static.
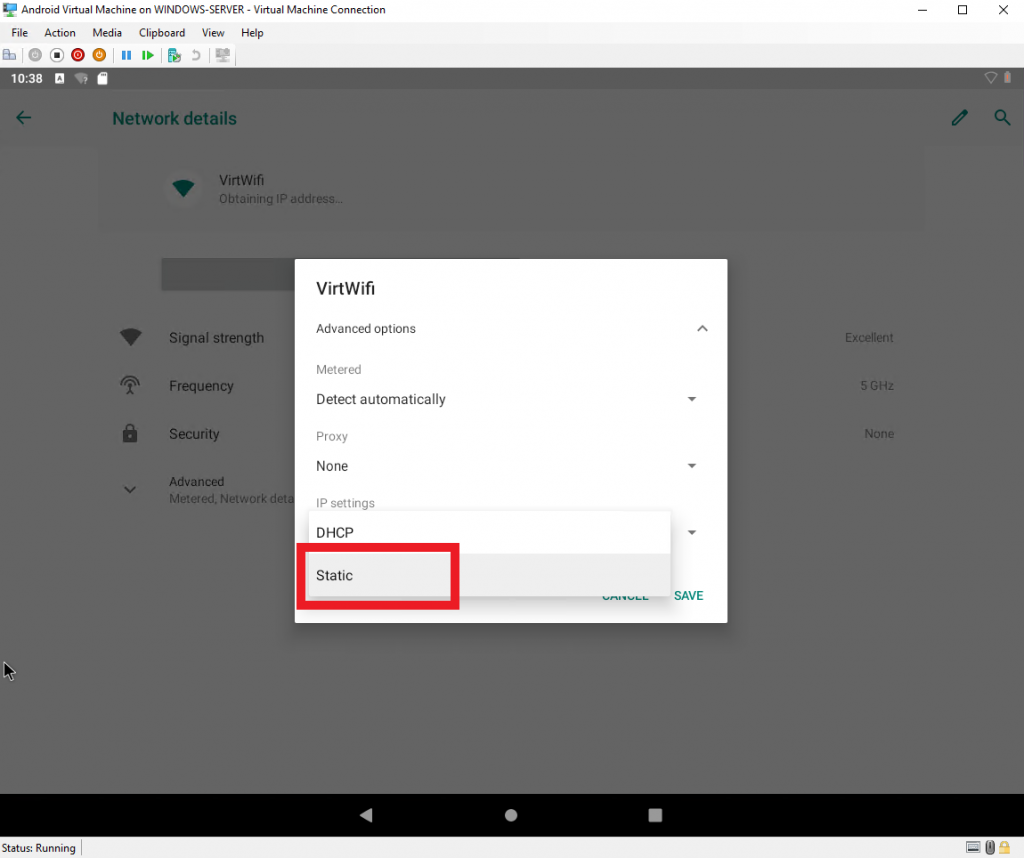
Здесь укажите IP-адрес из подсети дополнительного сетевого адаптера VPS, в качестве шлюза – IP-адрес дополнительного сетевого адаптера. Для сохранения внесённых изменений нажмите SAVE.
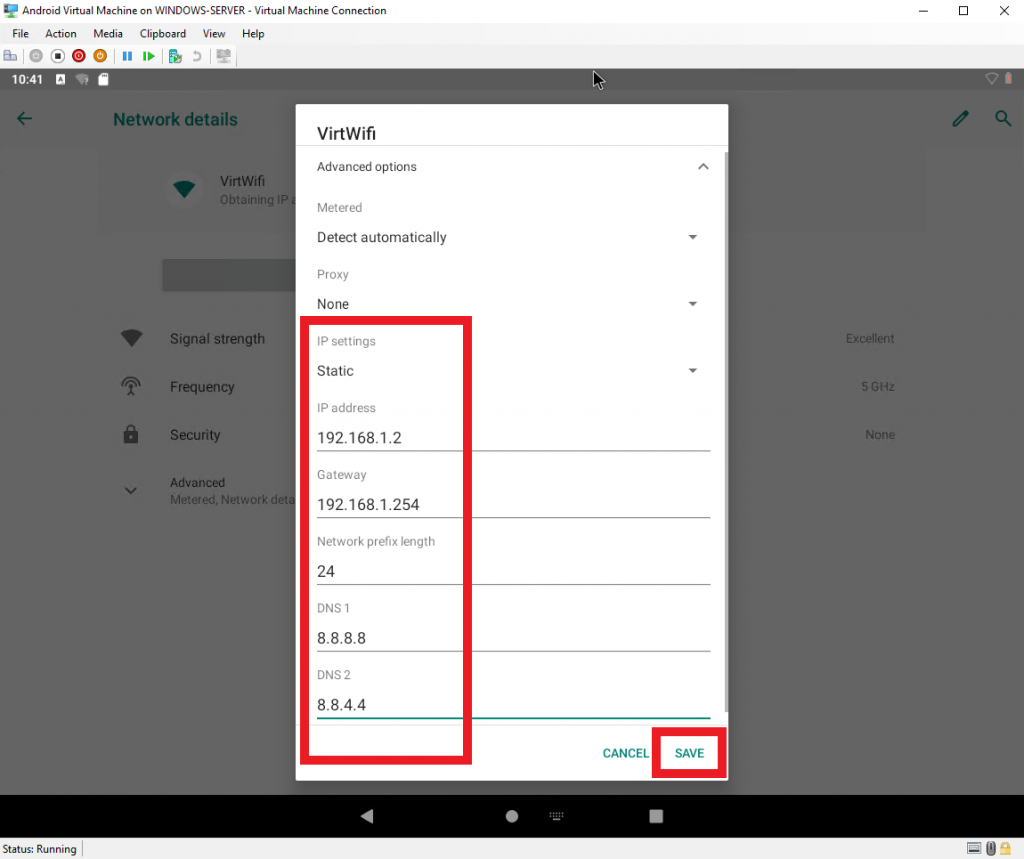
На этом установка и первоначальная настройка завершены. На нашем сервере мы установили дополнительный сетевой адаптер и систему виртуализации, в которой создали виртуальную машину, работающую на Android. При этом созданная виртуальная машина имеет доступ в интернет через дополнительный сетевой адаптер нашего VDS.
Таким образом, следуя указанным шагам и учитывая необходимые настройки, вы можете создать виртуальную машину с Android. Возможно, это немного упростит ваш рабочий процесс, а также обеспечит доступ к разнообразным функциям Android на вашем VPS.