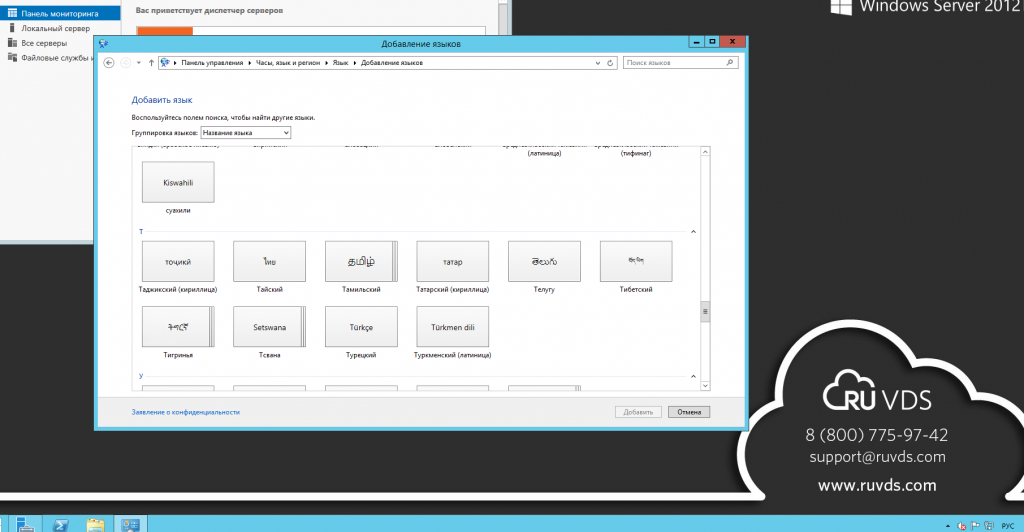Если при заказе VDS на OC Windows вы выбрали англоязычный интерфейс, но затем решили перейти на русскоязычный интерфейс, сделать это можно несколькими способами. Вы можете переустановить ОС Windows в личном кабинете на сайте ruvds.com, выбрав русский язык вместо английского, либо вы можете добавить русский язык без переустановки.
В данной статье нашего VPS справочника мы поговорим о том, как добавить русский или любой другой язык в Windows Server 2012/2016, без переустановки системы.
1. Подключитесь к серверу по RDP
Чтобы установить новый язык, сначала необходимо подключиться к серверу. Инструкцию по подключению через rdp, вы можете посмотреть здесь.
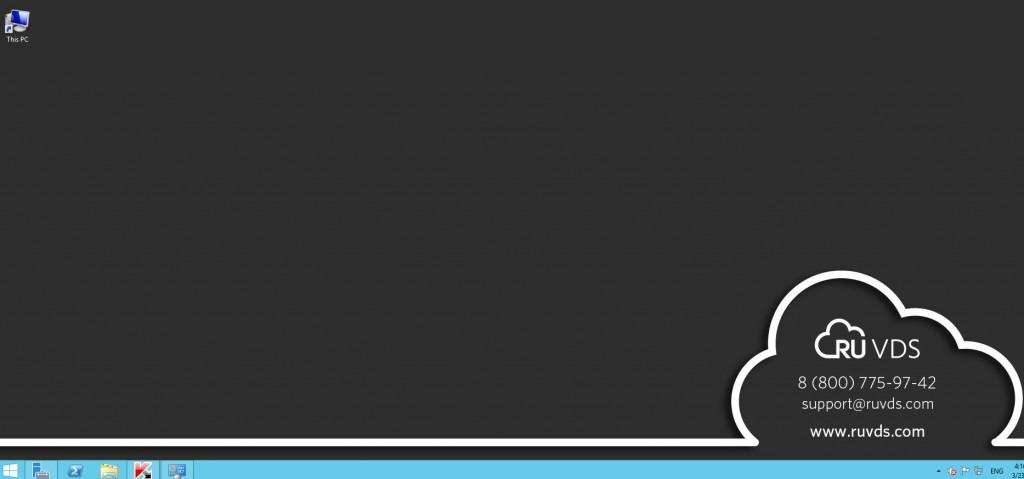
2. Зайдите в панель управления
В ОС Windows Server 2012, как и в 2016 в панель управления можно попасть нажав на кнопку «Пуск/Start». В английском интерфейсе панель управления называется «Control Panel».
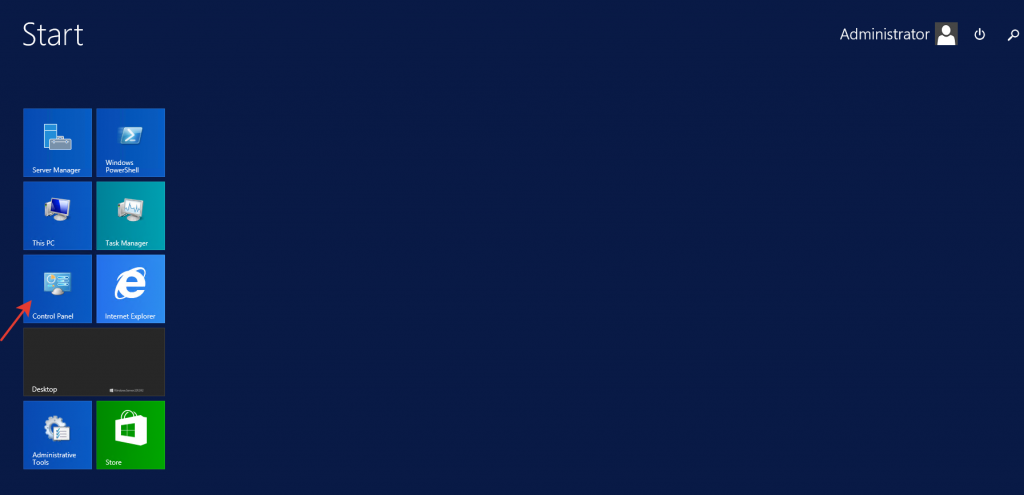
3. Переходим в языковые настройки
Открываем раздел «Clock, Language and Region» и нажимаем «Add language».
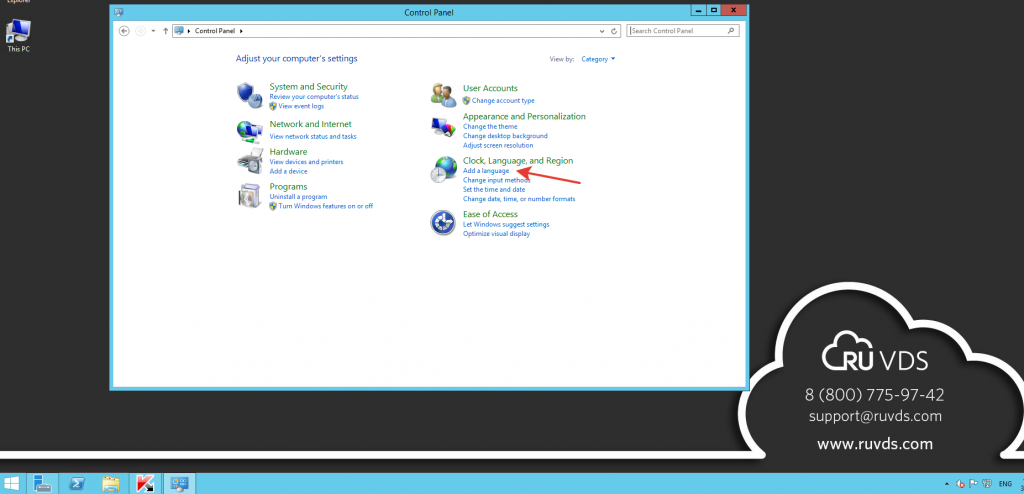
4. Загружаем русский язык
Русский язык стоит со статусом «Available for download». Это значит, что перевод есть, но еще не загружен. Нажимаем кнопку «Options».
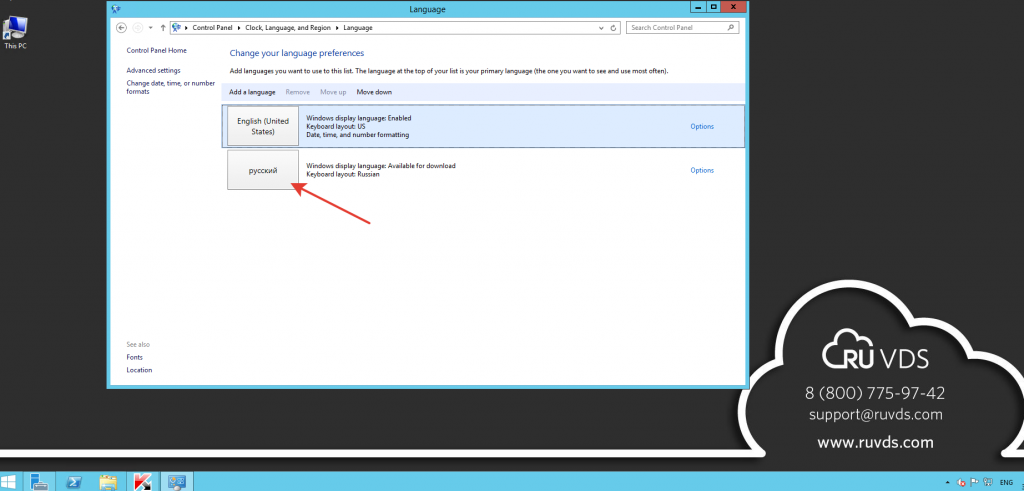
В открывшемся окне нажимаем «Download and install language pack», ждем загрузку и установку языкового пакета.
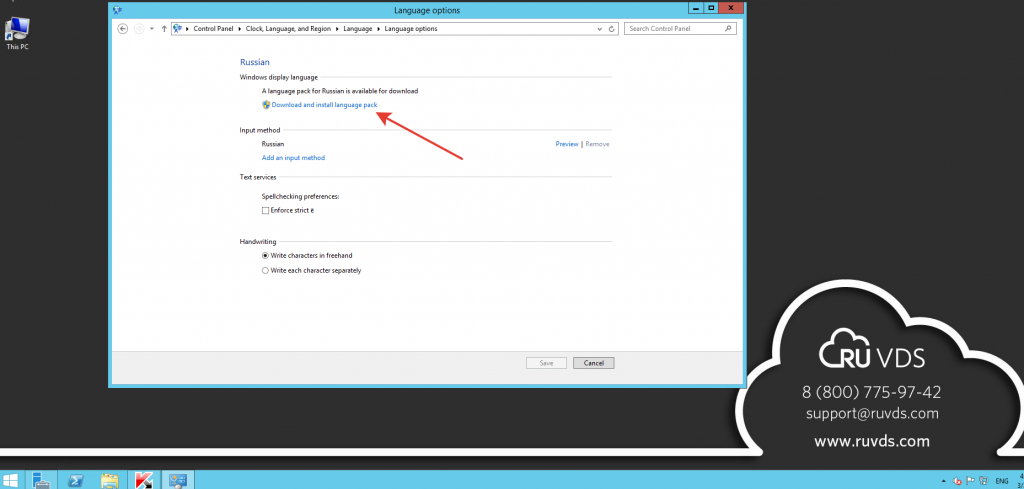
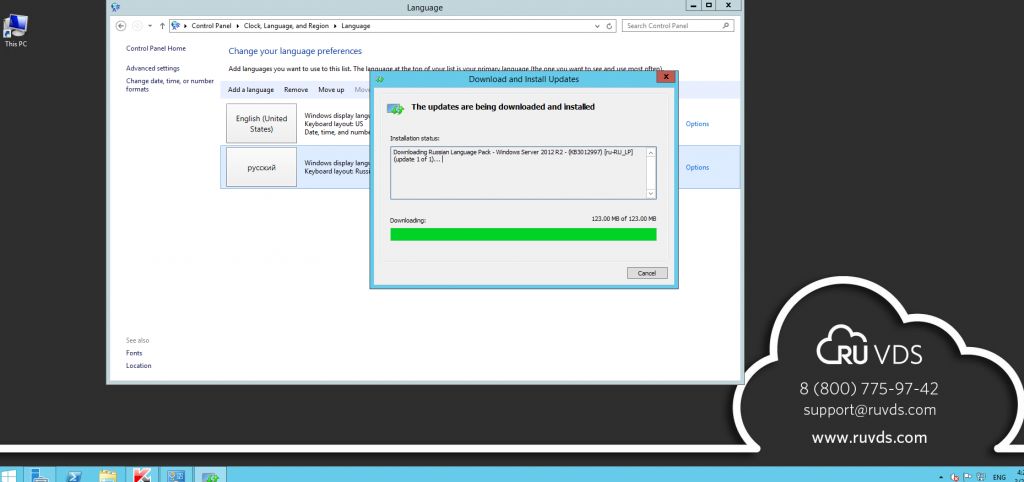
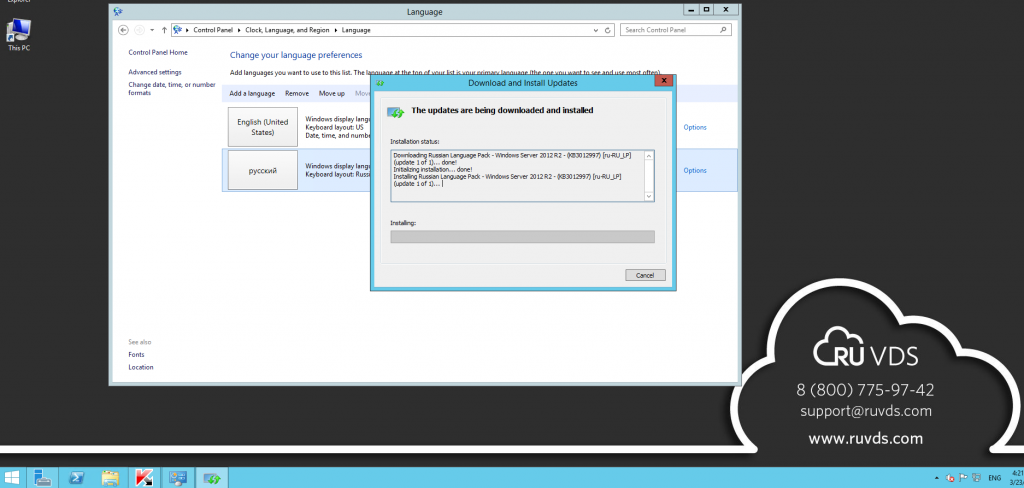
5. Устанавливаем русский язык по умолчанию
После загрузки Русского языка, его нужно установить. Нажимаем кнопку «Options», как показано в пункте 4. В новом окне нажимаем «Make this the primary language».
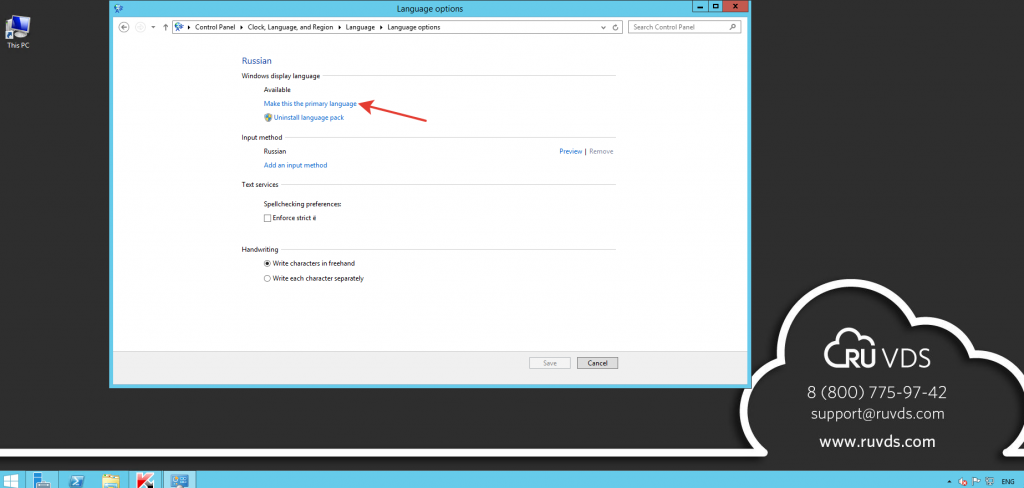
Появится новое окно, с уведомлением отсоединения RDP. Нажимаем «Log off now».
Важное замечание: ваше соединение с сервером разорвется, а все работающие на сервере программы закроются.
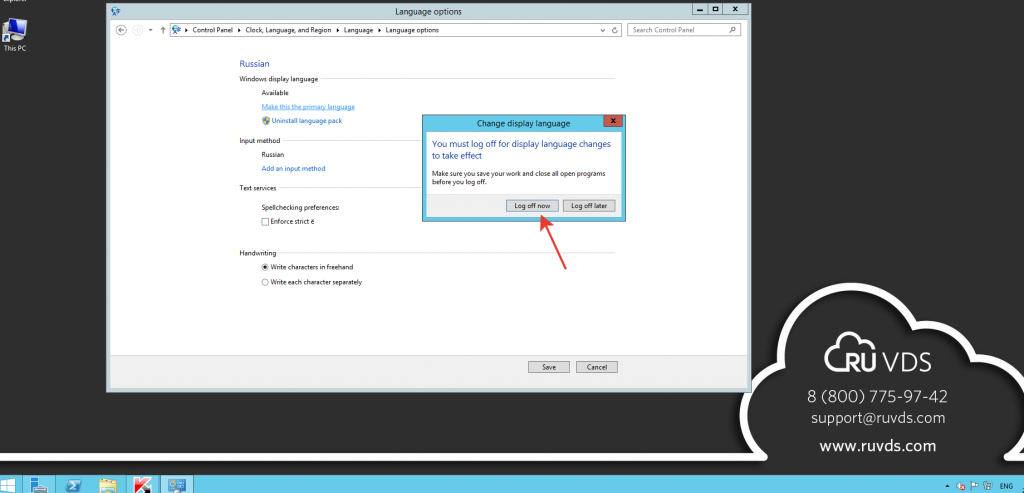
После повторного подключения к вашему VPS у вас уже будет русскоязычный интерфейс OC Windows. Раскладка клавиатуры также будет русской.
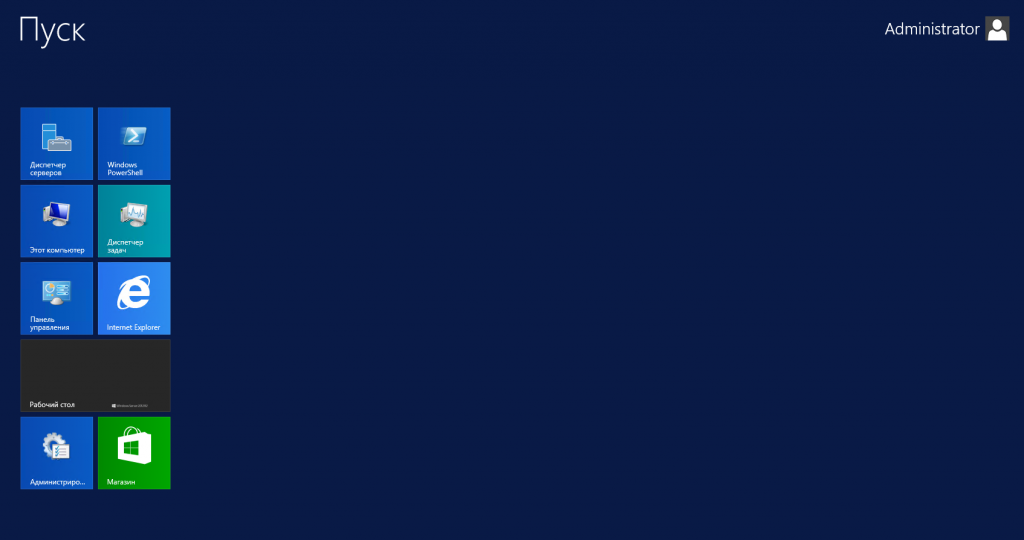
6. Как добавить другой язык
Если вам нужен другой язык, идем к пунктам 2 и 3, открываем языковые настройки. Далее нажимаем “Добавить язык”, выбираем из списка языков, и возвращаемся к пункту 4, где мы проверяем доступность языка для загрузки. Если язык доступен, идем к пункту 5.
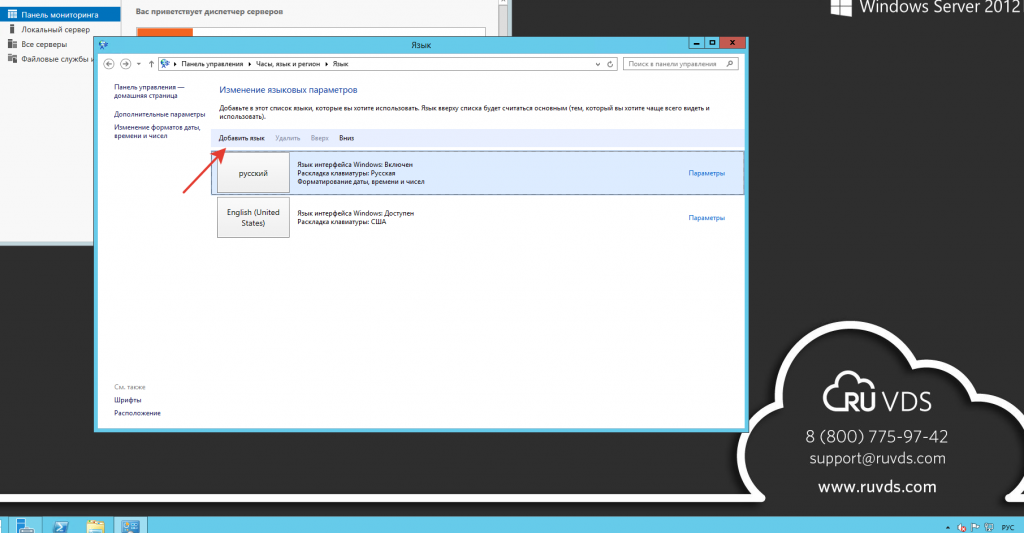
Внимание, не все языки доступны для скачивания.