Если вы хотите развернуть собственный VPN сервер прямо из коробки и не мучиться с настройкой, мы создали для вас образ с VPN L2TP ipsec. Заказать такой сервер можно в нашем маркетплейсе.
Итак, вы заказали сервер с L2TP VPN ipsec и хотите подключиться к вашему серверу. Расскажем пошагово, как это сделать
ИНСТРУКЦИЯ ПО ПОДКЛЮЧЕНИЮ К L2TP VPN IPSEC ДЛЯ WINDOWS 10
Для демонстрационных целей выберем Windows 10. В меню пуск ищем VPN.
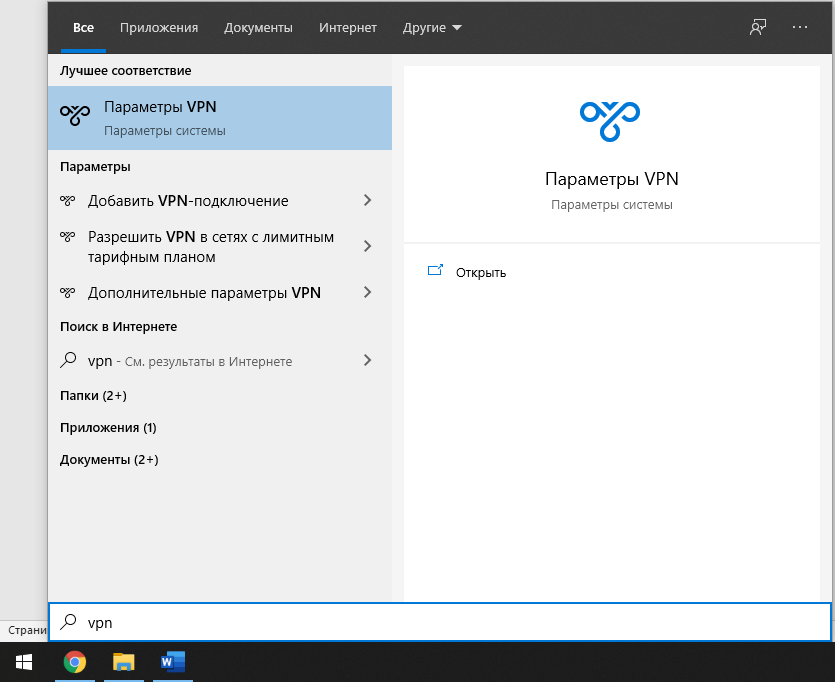
Жмем на кнопку добавления подключения и переходим в настройки.
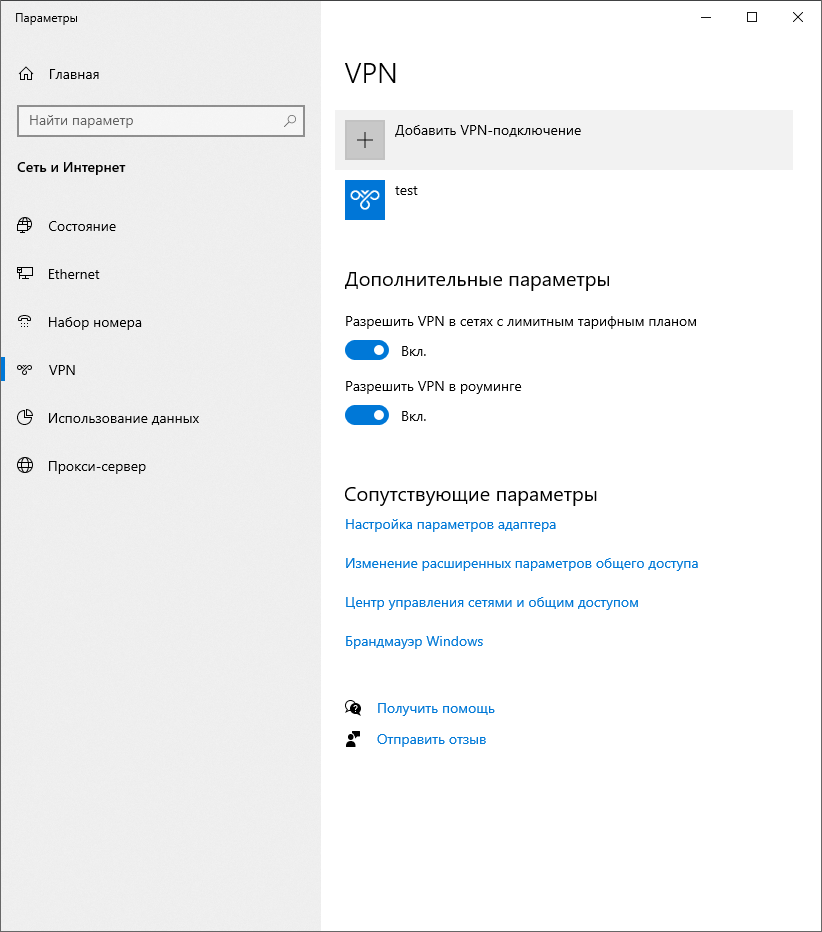
Имя подключения задавайте какое вам хочется. IP адрес – это адрес вашего VPN сервера. Тип VPN – l2TP с предварительным ключом. Общий ключ – vpn (для нашего образа в маркетплейсе.) А логин и пароль – это логин и пароль от локального пользователя, то есть от администратора.
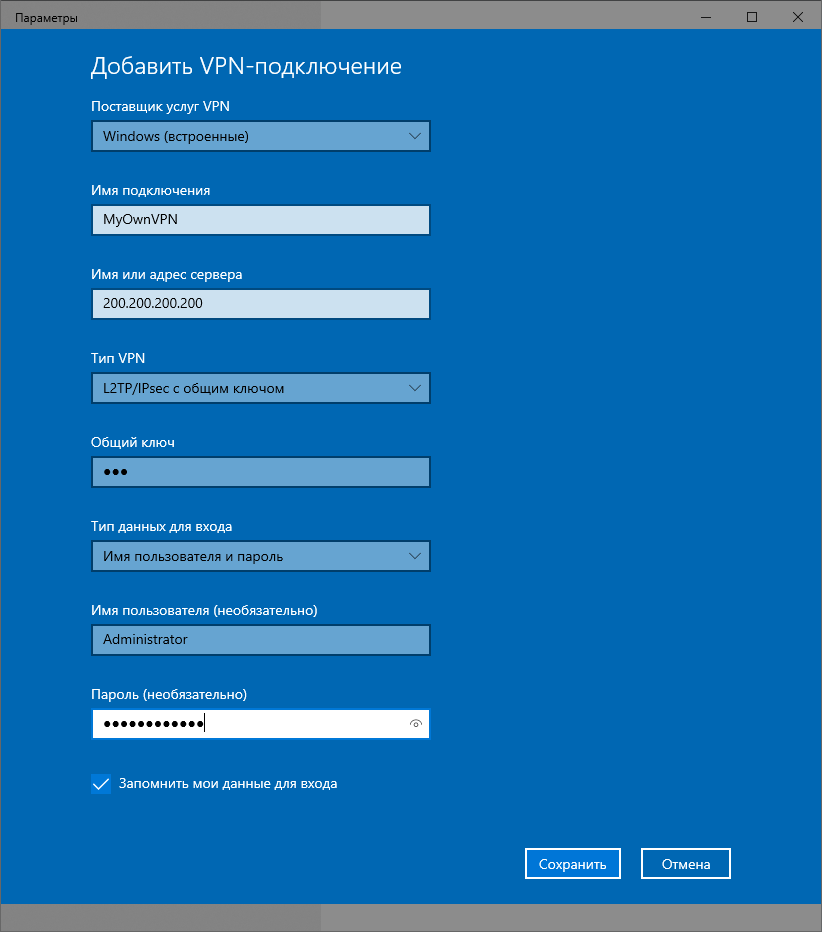
Жмем на подключение и готово. Вот и ваш собственный VPN готов.
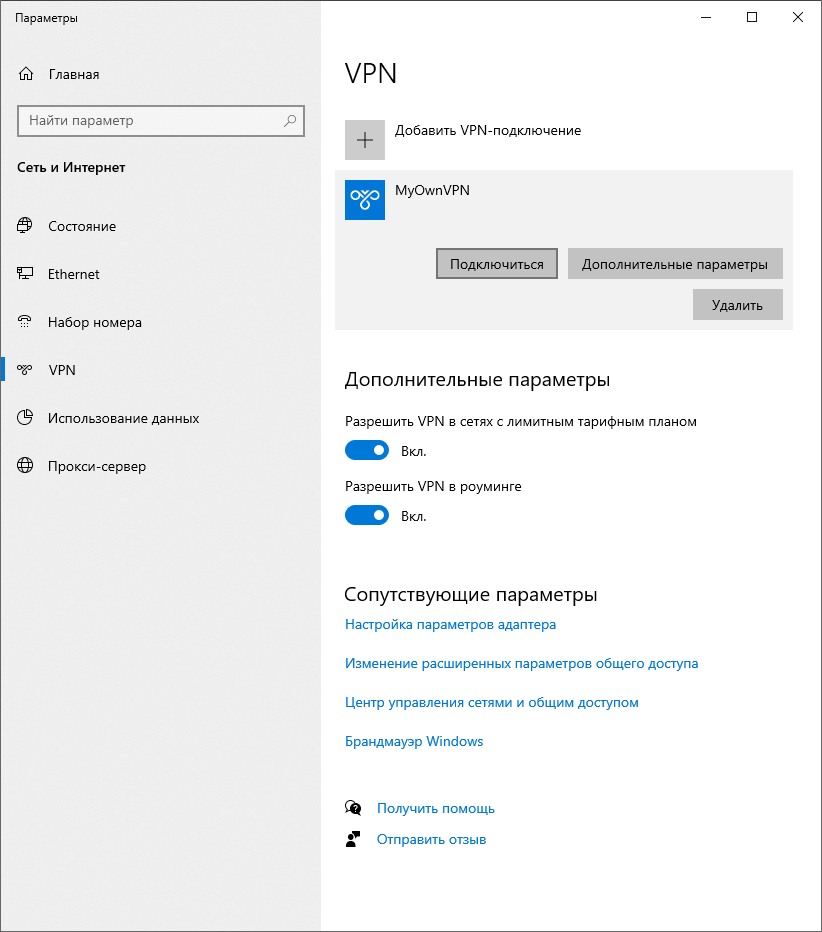
ИНСТРУКЦИЯ ПО ПОДКЛЮЧЕНИЮ К L2TP VPN IPSEC ДЛЯ ДЛЯ WINDOWS 8 И НИЖЕ
В Windows 8 и 8,1 ищем в меню пуск VPN би выбираем пункт с настройкой VPN.
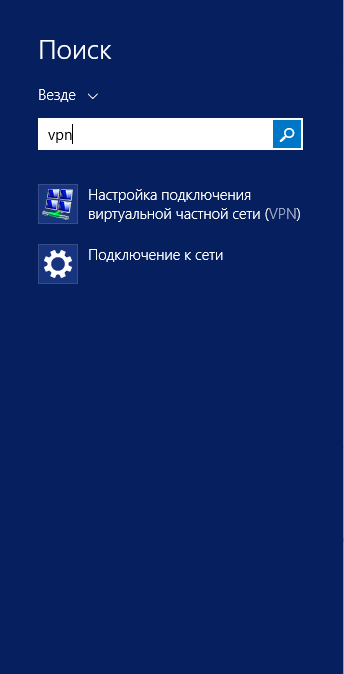
В меню адреса вводим ip адрес вашего сервера.
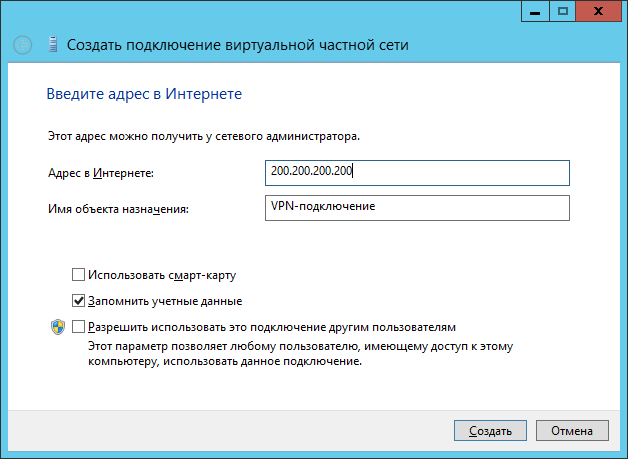
В свойствах подключения нужно выбрать L2Tp IPsec .

В дополнительных параметрах нужно переключиться на первый пункт и ввести ключ. Для нашего образа ключ – vpn.
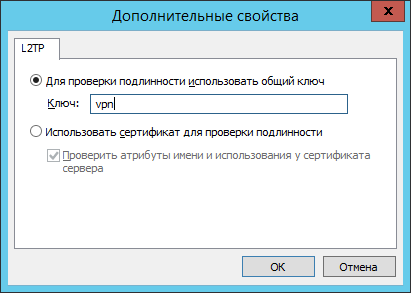
При подключении к серверу введите логин и пароль.
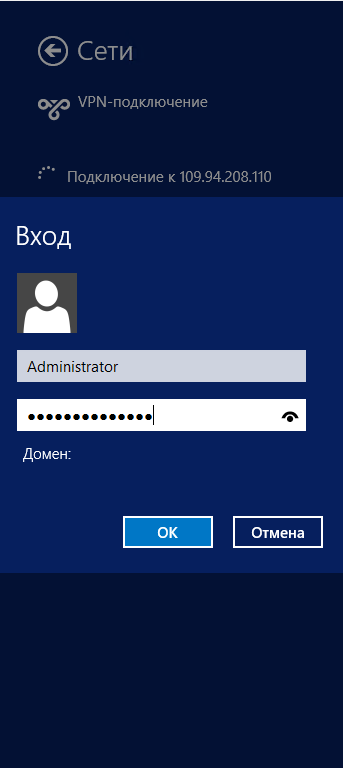
Вот и все. Приятного использования.

Ну е-мое, почему нельзя сразу все нужные данные (типа ключа vpn) писать после создания сервера? Там же указан логин и пароль, почему нельзя сразу всю исчерпывающую информацию указать? или хотя бы ссылку на эту статью? Потратил бл полчаса чтобы разобраться…
2020-12-20 at 12:58Иван, благодарим вас за отзыв.
2020-12-21 at 14:31Добавили ссылку на данную статью в описании образа в Маркетплейсе: https://ruvds.com/marketplace/rras