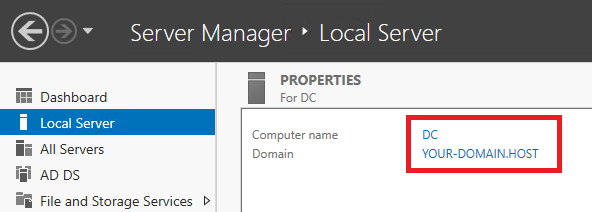Active Directory (AD) – сервис, являющийся разработкой корпорации Microsoft, который используется для управления и аутентификации в корпоративной сети. По сути, AD – это централизованная база данных, хранящую информацию о пользователях, группах, компьютерах, и других объектах в сети.
Сервис обеспечивает функциональность процесса аутентификации и авторизации пользователей. Это позволяет им получать доступ к ресурсам в сети в соответствии с их правами доступа. Также AD сохраняет информацию о пользователях, группах, компьютерах, принтерах и других объектах сети, облегчая управление ими. Сервис является основным компонентом учётных записей Windows. Таким образом обеспечивается единый вход в систему для пользователей и централизованное управление их учётными данными. Используя AD с помощью групповой политики администраторы могут устанавливать и применять настройки безопасности и параметры конфигурации для пользователей и компьютеров в сети.
В данном руководстве рассмотрим процесс установки Active Directory на сервер, который работает на Windows Server 2022.
Предварительная настройка сервера
Перед установкой Active Directory необходимо переименовать сервер для того, чтобы его имя соответствовало планируемой структуре создаваемого домена. В нашем примере мы не только включим сервер в домен, но и повысим его роль до контроллера домена. Исходя из этого мы присвоим нашему серверу имя DC, то есть Domain Controller.
Чтобы переименовать VPS, запустите из стартового меню Server Manager.
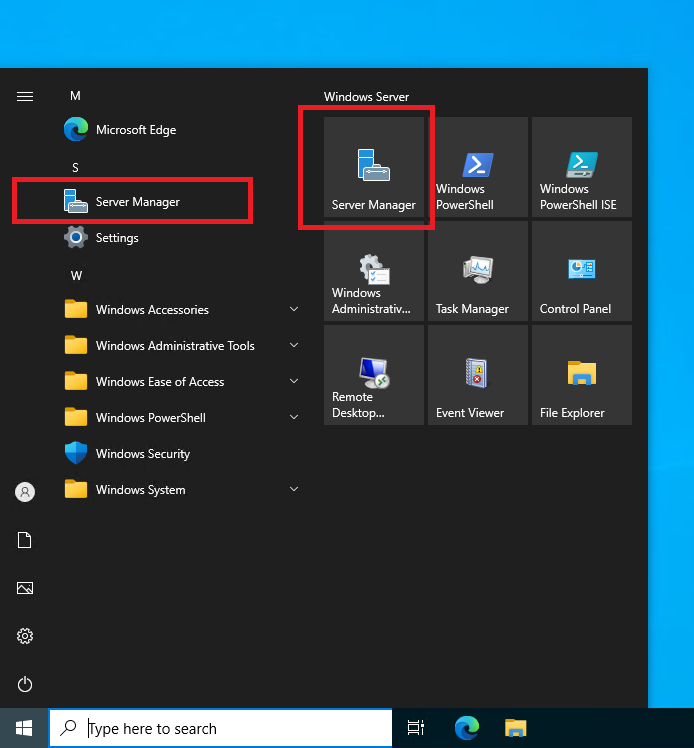
Затем перейдите в Local Server и кликните в текущее имя сервера, которое прописано в строке Computer name.
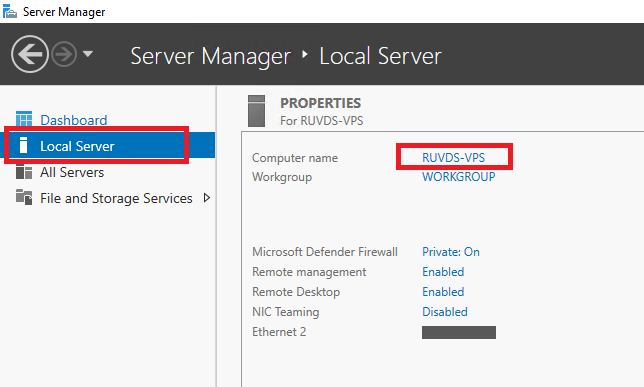
В открывшемся окне нажмите Change из вкладки Computer Name.
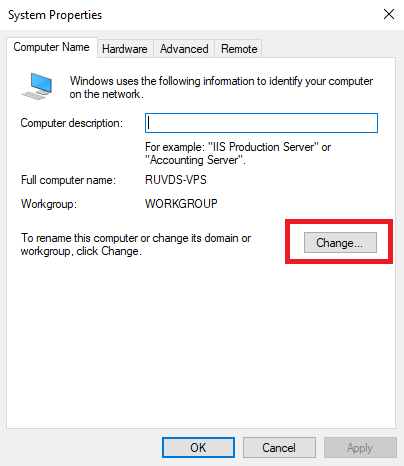
После чего наберите новое имя сервера и нажмите OK.
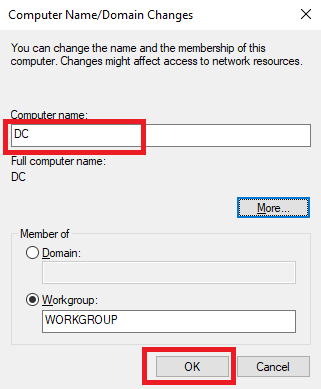
Затем закройте окно при помощи кнопки Close.
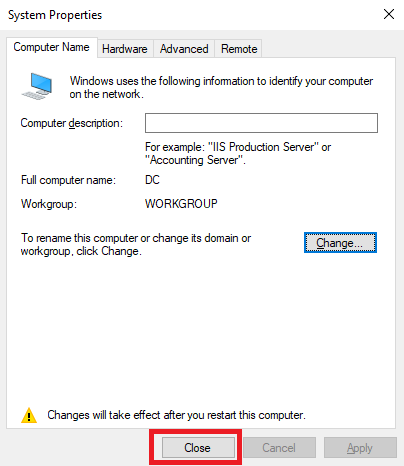
Далее необходимо будет перезагрузить VDS для того, чтобы изменения вступили в силу.
Установка Active Directory
После того, как сервер перезагрузится, снова запустите Server Manager и перейдите Manage 🠖 Add Roles and Features.
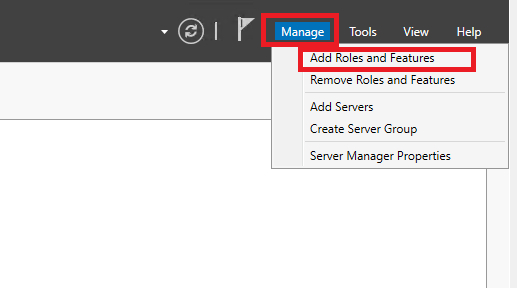
В открывшемся окне нажмите Next.
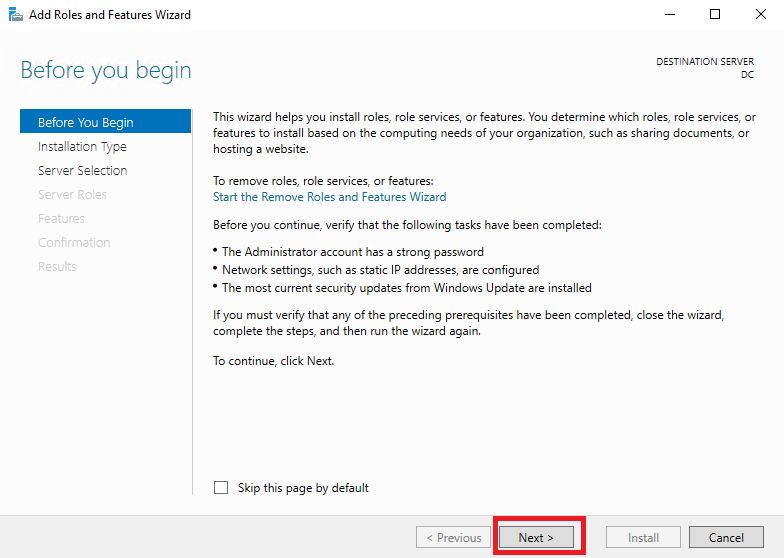
После чего выберите Role based or features-based installation и нажмите Next.
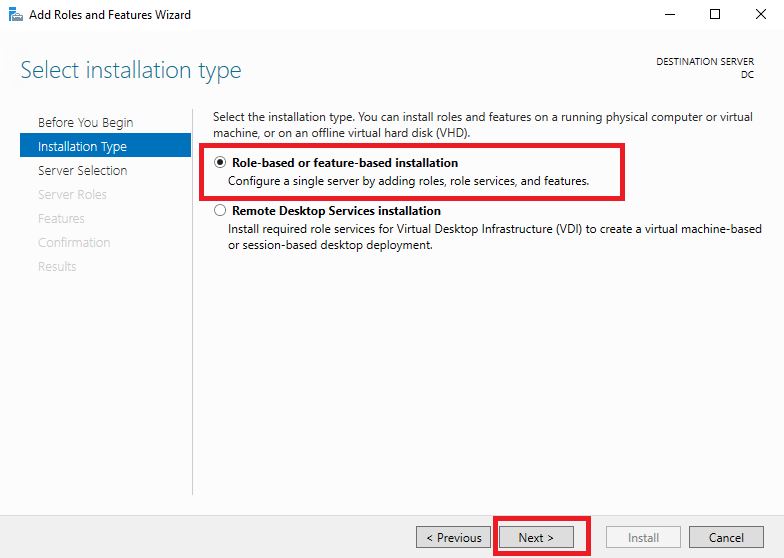
В следующем окне выберите Select a server from the server pool и в списке серверов выделите свой. В нашем примере такой список состоит из всего одной записи, которая и является нашим сервером. Для продолжения нажмите Next.
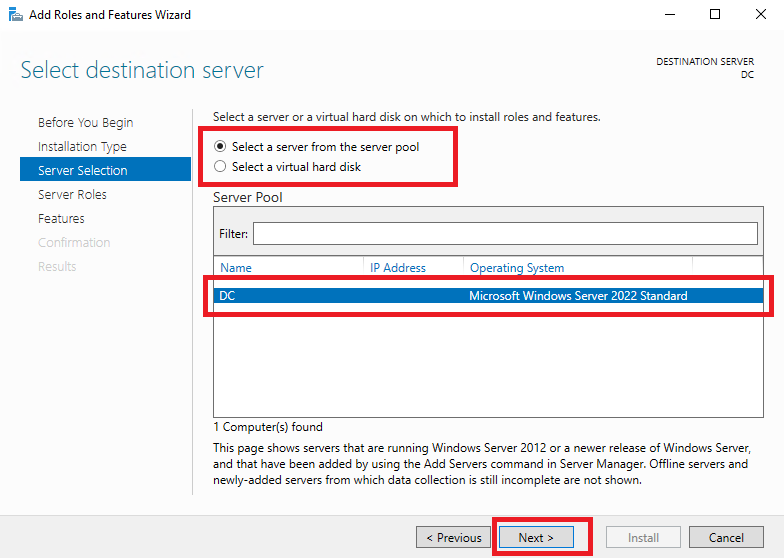
На следующем этапе активируйте строку Active Directory Domain Services и в окне добавления роли нажмите Add Features.
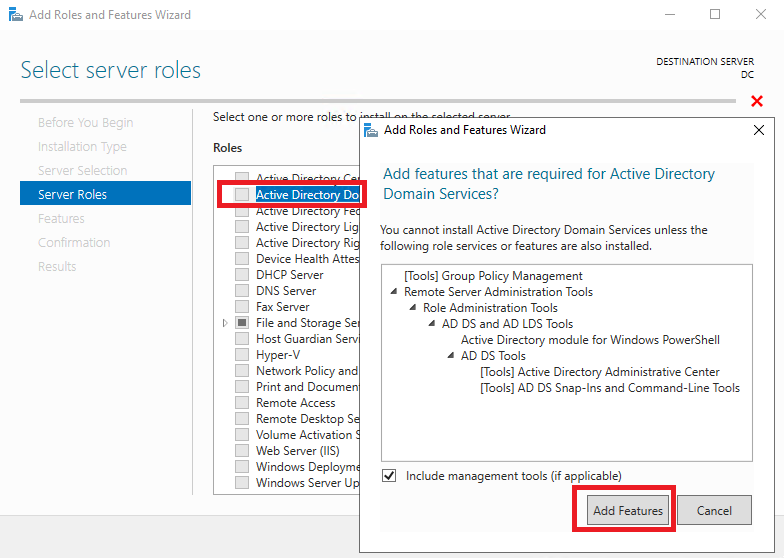
Для перехода к следующему шагу нажмите Next.
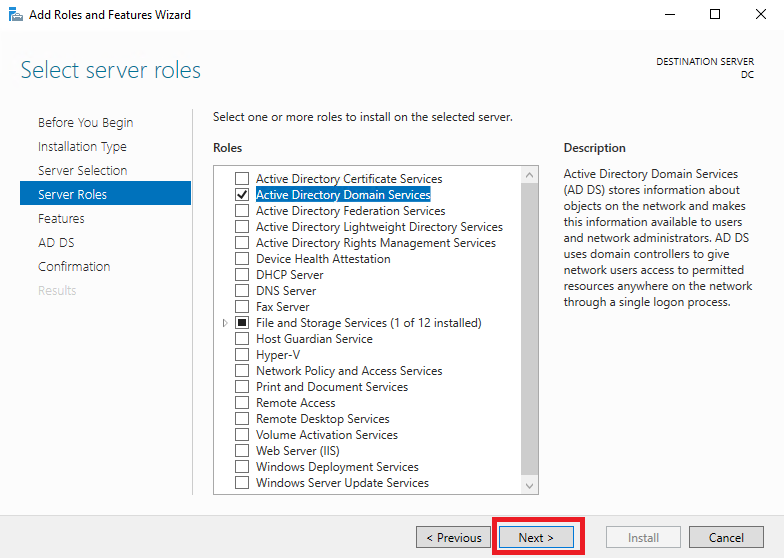
Следующие два окна нужно пройти при помощи кнопки Next не внося никаких изменений.
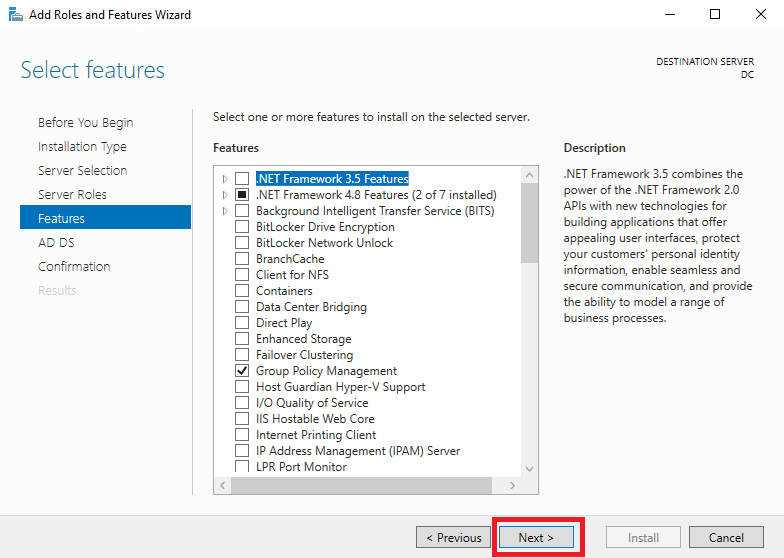
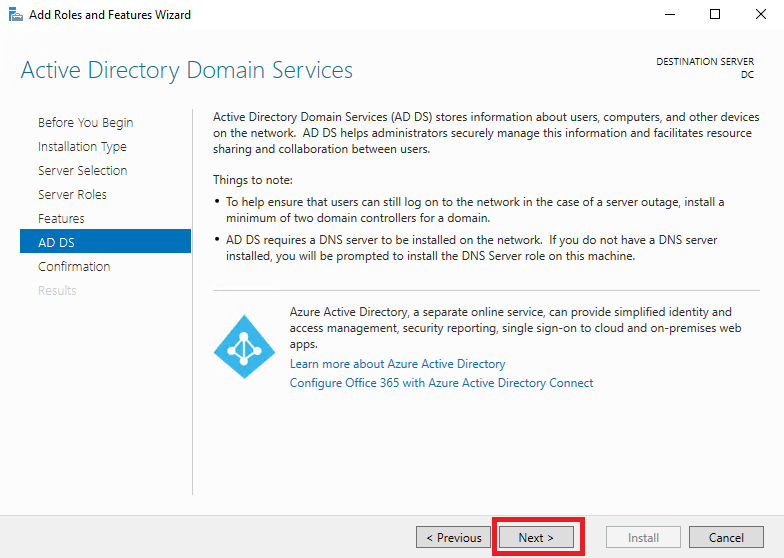
Наконец на этапе Confirm installation selections нажмите Install. Таким образом вы запустите установку требуемой роли.
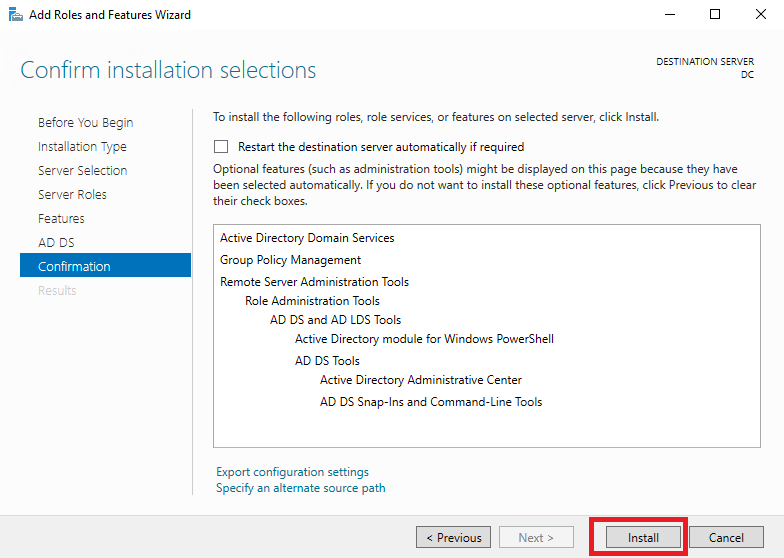
По окончании установки кликните в Promote this server to a domain controller.
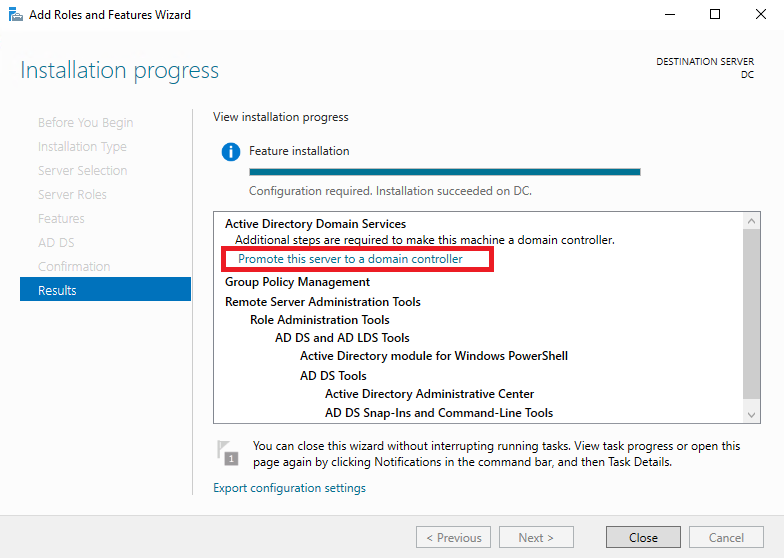
Здесь выберите Add a new forest и в строке Root domain name укажите полное имя своего домена. Для продолжения нажмите Next.
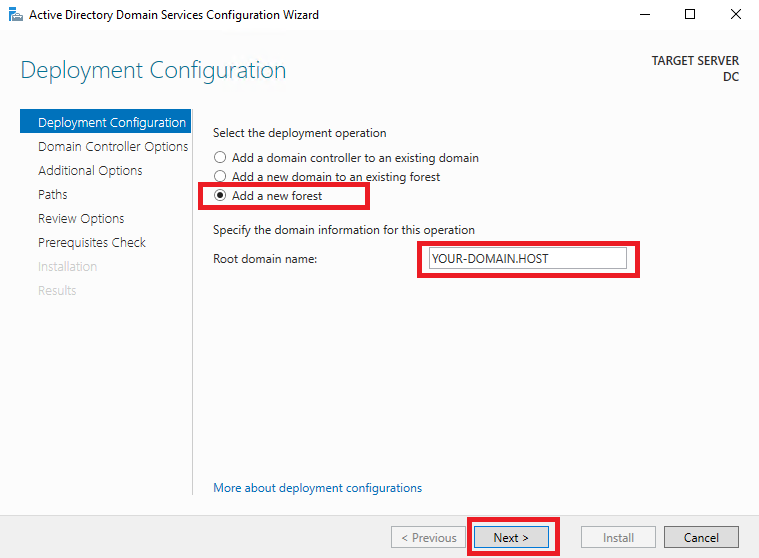
В окне Domain Controller Options придумайте и дважды введите пароль, который будет использоваться для доступа к режиму восстановления служб каталогов. Данный режим предназначен для восстановления служб каталогов Active Directory в случае серьёзных проблем, таких как повреждение БД Active Directory или утеря данных. Для продолжения нажмите Next.
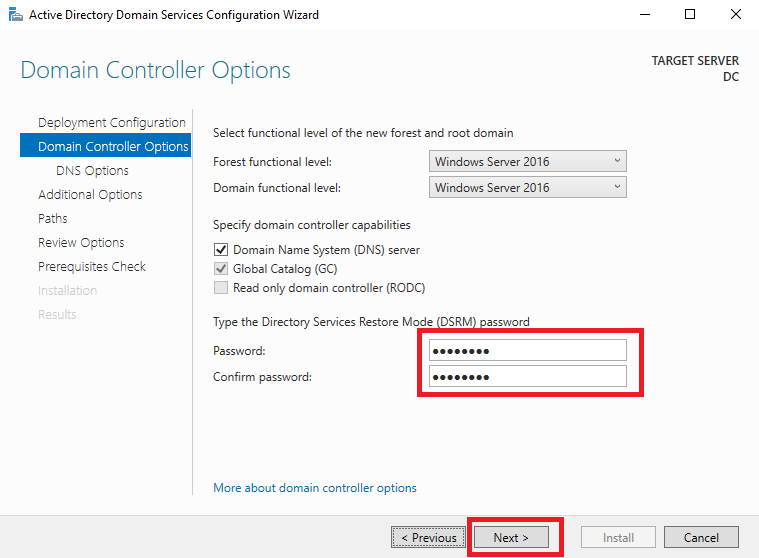
На следующих шагах используйте кнопку Next для продолжения без внесения каких-либо изменений.
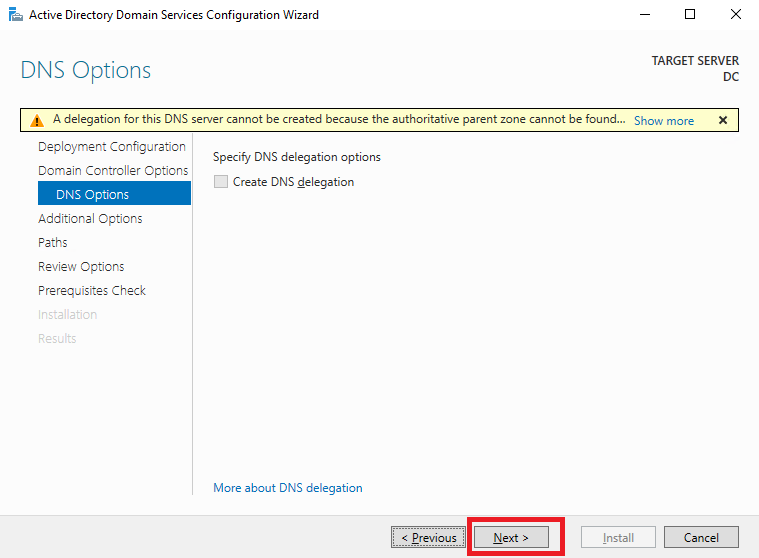
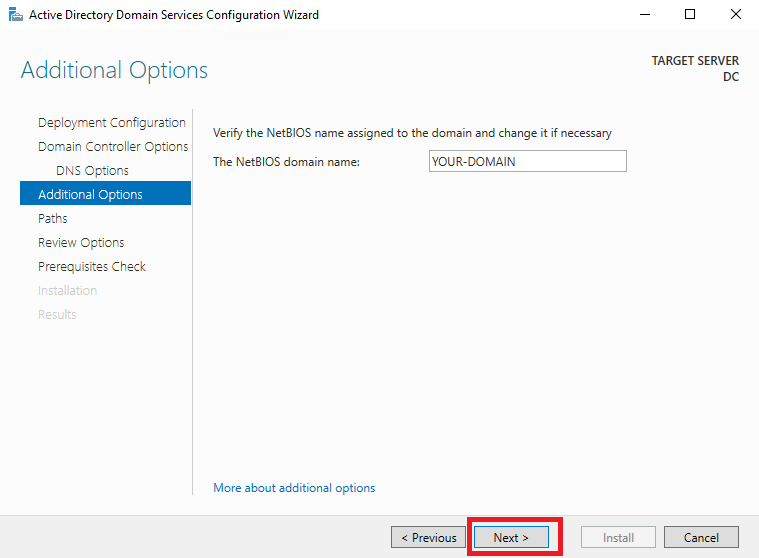
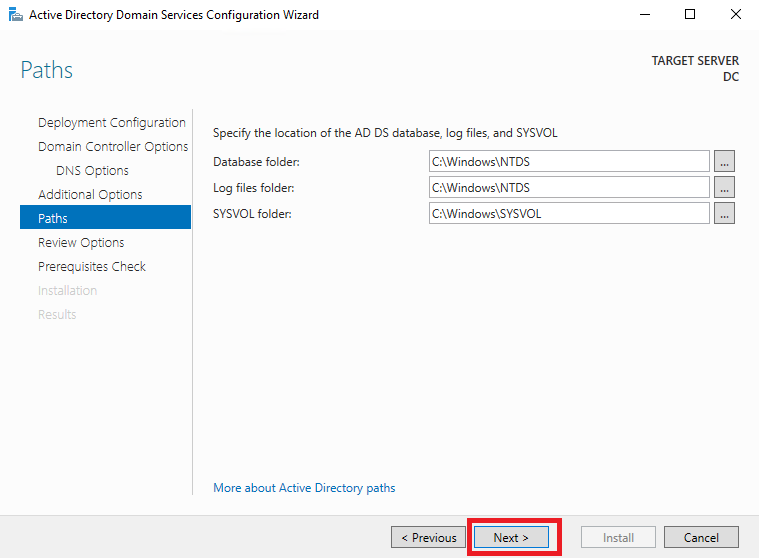
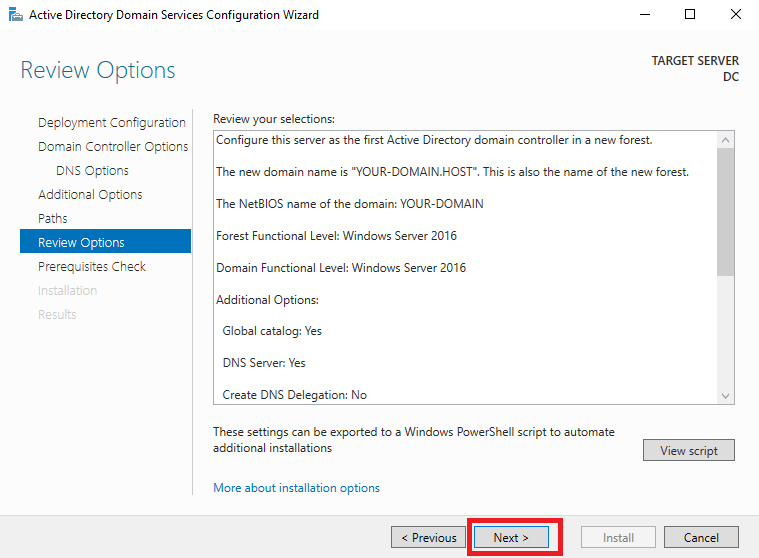
И наконец в окне Prerequisites Check нажмите Install для запуска процесса повышения роли сервера. Здесь следует обратить внимание на сообщение, которое говорит о том, что в настоящий момент не может быть создано делегирование для этого DNS-сервера, поскольку не удаётся найти родительскую зону. В данном случае это нормально, так как мы только создаём её.
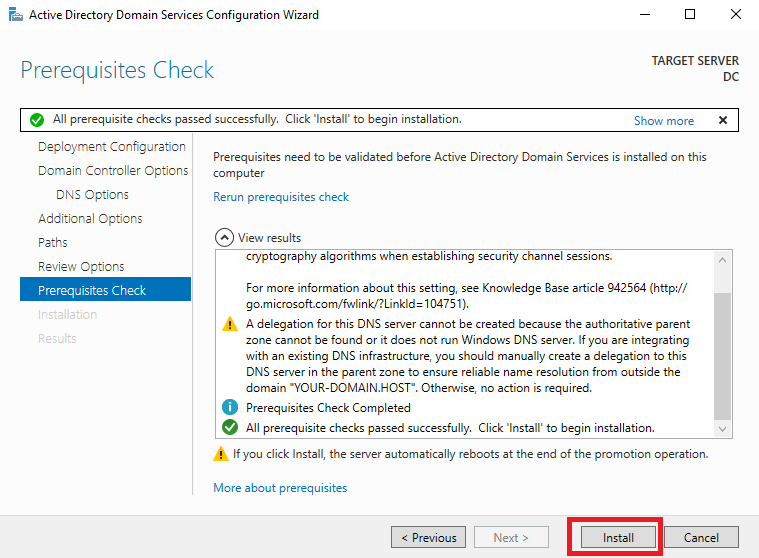
В процессе установки VPS перезагрузится. При авторизации на сервере скорее всего вам нужно будет указать краткое имя домена перед именем пользователем. В нашем примере такая запись будет выглядеть как \YOUR-DOMAIN\Administrator.
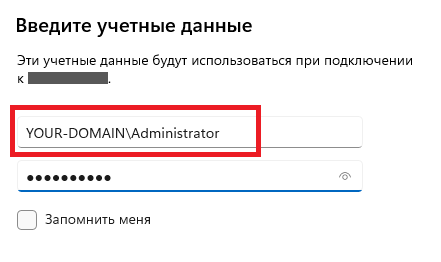
После чего вы сможете убедиться, что ваш сервер является частью домена. Для этого откройте Server Manager и перейдите в Local Server.