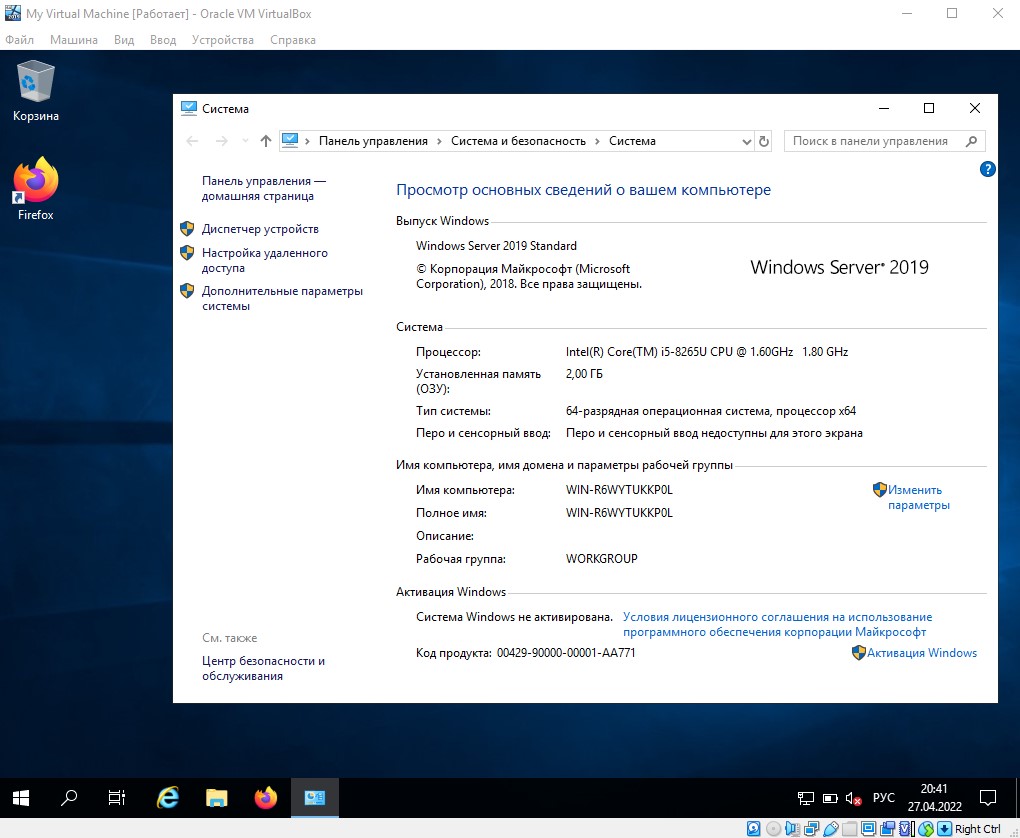Изначально, Disk2vhd – это бесплатная утилита, предназначенная для виртуализации физического диска, образ которого программа конвертирует для дальнейшего использования на виртуальных машинах Microsoft Hyper-V и Microsoft Virtual PC. Для создания образа диска Disk2vhd использует механизм теневого копирования, или так называемых снапшотов, что позволяет запускать копирование системы “на ходу”, не останавливая её. При этом изготавливая образ программа сначала делает копию системы, и лишь после этого экспортирует её в файл. Disk2vhd конвертирует копию раздела в файл, представляющий из себя VDH/VHDX-диск. После его создания такой диск можно будет подключить к виртуальной машине как IDE- или SATA-устройство.
В данной статье мы посмотрим, как можно с помощью утилиты Disk2vhd снять образ VPS и развернуть копию вашего виртуального сервера на своём компьютере. В качестве среды виртуализации мы будем использовать Oracle VM VirtualBox. Данный программный продукт позволяет создавать изолированные виртуальные машины, являясь при этом решением, находящимся в свободном доступе на условиях лицензии GPL v.2.
Выделение отдельного тома для файла образа
Итак, в качестве исходных данных мы имеем виртуальный сервер следующей конфигурации:
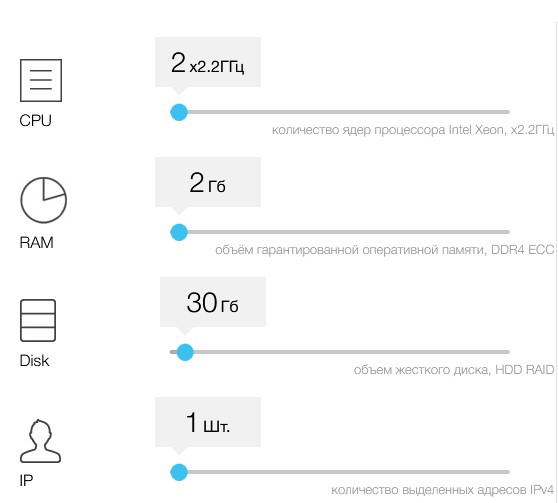
При этом наш VPS работает под управлением операционной системы Windows Server 2019.
Поскольку общий объём жёсткого диска на сервере в нашем случае составляет 30 ГБ, а место, занимаемое системой около 10 ГБ, это позволяет нам создать дополнительный раздел, куда мы сохраним файл образа нашей системы.
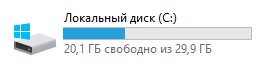
Для этого нужно перейти в Диспетчер серверов 🠒 Средства 🠒 Управление компьютером 🠒 Запоминающие устройства 🠒 Управление дисками. Далее, следует выбрать Локальный диск (C:), нажать на нём правую кнопку мыши и выбрать Сжать том...
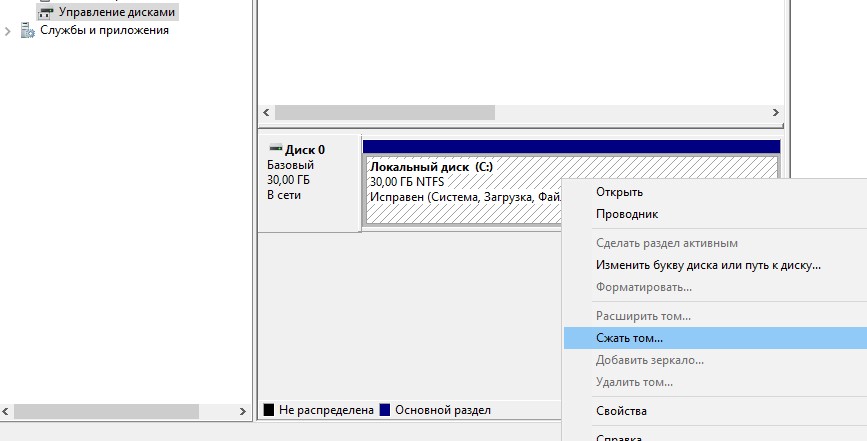
В нашем примере мы сократим объём диска примерно на половину, поэтому в следующем окне в строке Размер сжимаемого пространства установим 15000 МБ:
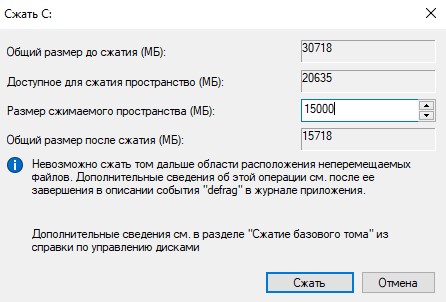
После нажатия кнопки Сжать диск C: на сервере уменьшится примерно в два раза. При этом на жёстком диске появится не распределённая область. Из неё мы создадим раздел, который будет диском D:. Для этого нажмите на этом разделе правую кнопку мыши, после чего – Создать простой том...
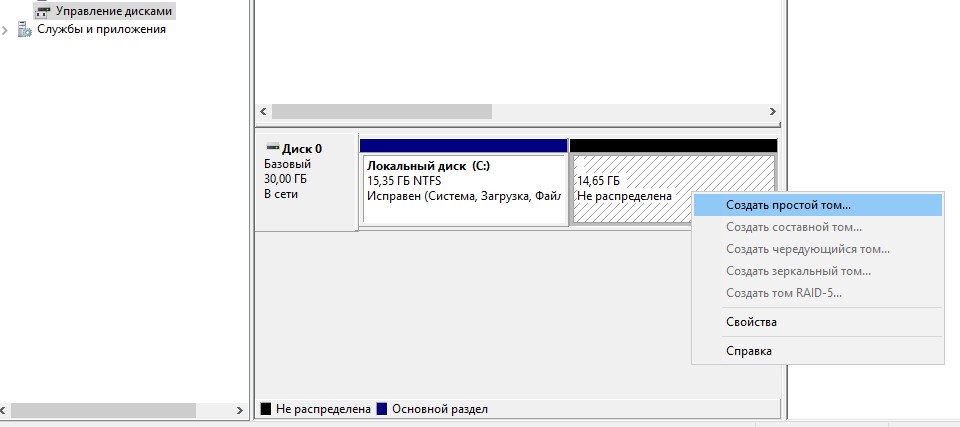
В открывшемся мастере нажмите Далее, после чего оставьте предложенное значение без изменения и снова нажмите Далее. Система предложит выбрать для нового раздела букву D, там тоже нажмите Далее. В следующем окне оставьте предложенное форматирование в NTFS и снова нажмите Далее. Для запуска создания нового тома нажмите Готово. После чего мастер создаст новый раздел в формате NTFS – диск D:
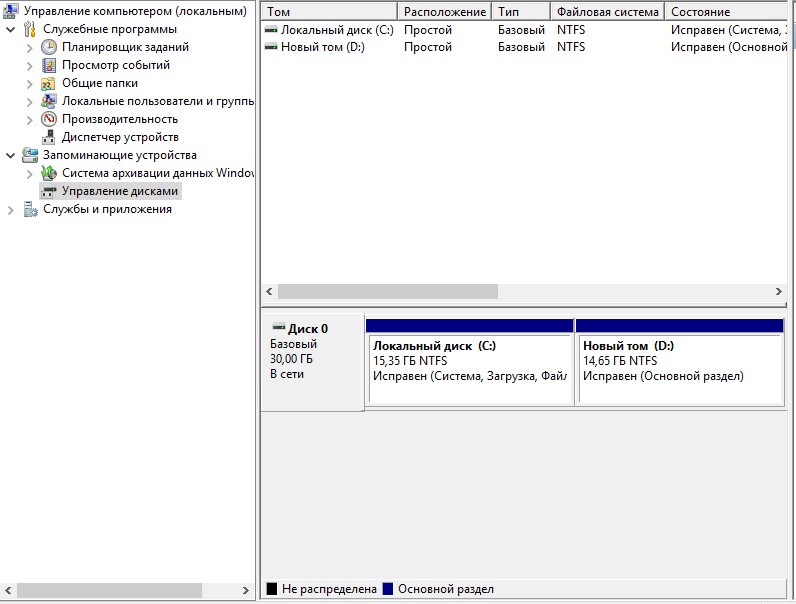
На этом диске мы создадим каталог, например, VHD, в котором будет сохранён образ системного диска C:.
Создание образа виртуального сервера
Теперь перейдите на сайт утилиты Disk2vhd и загрузите архив с программой. Утилиту необходимо распаковать и запустить приложение disk2vhd64.
Интерфейс утилиты довольно простой. Там необходимо выбрать куда программа должна сохранить VHD-образ (в нашем примере это – D:\VHD). Также нужно отметить, какие именно разделы мы хотим скопировать. Поскольку нас интересует только системный раздел, мы ставим галочку напротив диска C:. Ещё следует отметить опцию Use Volume Shadow Copy, но не нужно активировать строку Use Vhdx, поскольку нам нужен именно VHD-диск:
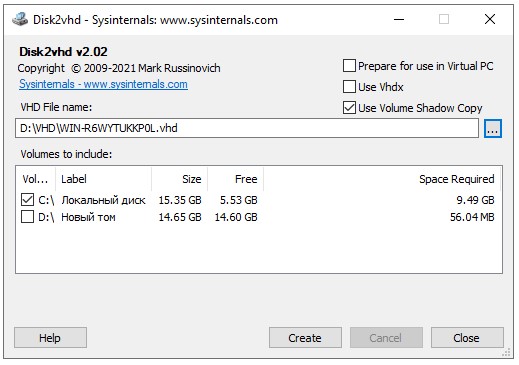
После нажатия кнопки Create приложение создаст VHD-образ диска C: в директории D:\VHD.
На самом деле процедура с выделением отдельного тома для сохранения файла образа не является обязательной. Утилита спокойно создаёт снапшот системы и сохраняет файл образа в указанной папке на диске C:. Единственное условие для успешного создания файла – это наличие достаточного свободного пространства на диске. Но в нашем примере нам показалось более правильным сохранение файла образа на отдельный диск, отличный от копируемого. И кстати, обратный процесс, то есть не сжатие тома, а его расширение, описан в другой нашей статье, посвящённой этой теме.
Объём файла образа у нас получился чуть больше 9 ГБ. Поэтому для того, чтобы забрать файл с сервера мы на нашем VPS запустили и настроили службу FTP. Про то, как это сделать, в нашем справочнике есть отдельный мануал. В качестве физического каталога для подключаемого FTP-сайта вы можете использовать директорию, в которой находится созданный файл образа. В нашем примере это – D:\VHD. После того, как FTP-сайт будет готов, вы сможете подключиться к вашему виртуальному серверу по FTP-протоколу и скопировать файл образа на свой компьютер.
Подключение образа в Oracle VM VirtualBox
Итак, мы создали VHD-образ нашего VPS и загрузили его на наш компьютер с использованием протокола FTP. Теперь, на рабочей станции, где мы будем запускать копию нашего виртуального сервера, необходимо установить программное обеспечение Oracle VM VirtualBox. Как мы уже говорили выше, данный программный продукт распространяется бесплатно и доступен для скачивания на соответствующей странице официального сайта Oracle.
После загрузки дистрибутива и установки самого продукта остаётся только попробовать подключить образ сервера к виртуальной машине на нашем компьютере. Для создания новой машины запустите Oracle VM VirtualBox и нажмите соответствующую иконку:
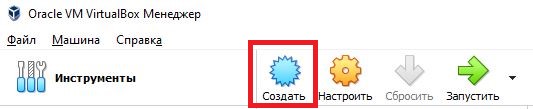
В открывшемся мастере введите имя для своей новой виртуальной машины, путь к каталогу, где будут находится файлы виртуальной машины, её тип и версию, объём оперативной памяти, который вы планируете выделить для неё из объёма оперативной памяти вашего компьютера. В разделе Жесткий диск нужно выбрать опцию Использовать существующий виртуальный жёсткий диск и добавить туда файл загруженного с сервера образа. После чего выберите его из списка образов.
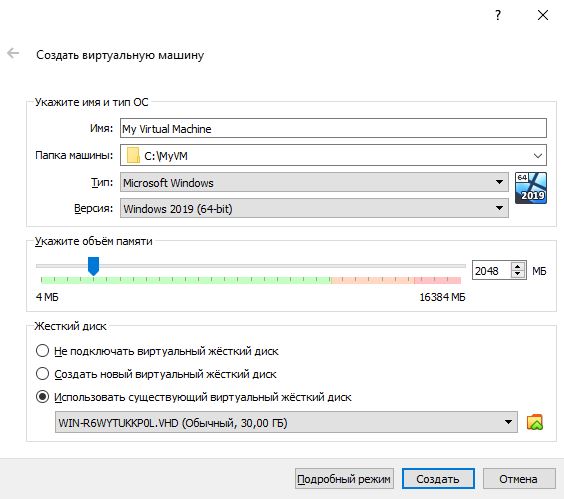
Для завершения процесса нажмите Создать.
Когда программа добавит новую виртуальную машину в список, её можно будет запустить нажав соответствующую иконку, либо через правую кнопку мыши:
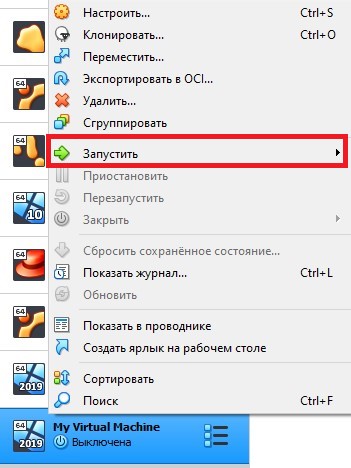
Таким образом, на вашей рабочей станции должна запуститься виртуальная машина, содержащая копию вашего сервера. В нашем примере это был виртуальный сервер на Windows Server 2019: