Если вы используете виртуальный сервер, то наверняка, рано или поздно возникает необходимость внести какие-либо изменения в его конфигурацию. В том числе, вам может понадобиться увеличить дисковое пространство вашего VPS. Чтобы это произвести, перейдите в личный кабинет сервера и во вкладке Сервер нажмите Изменить:
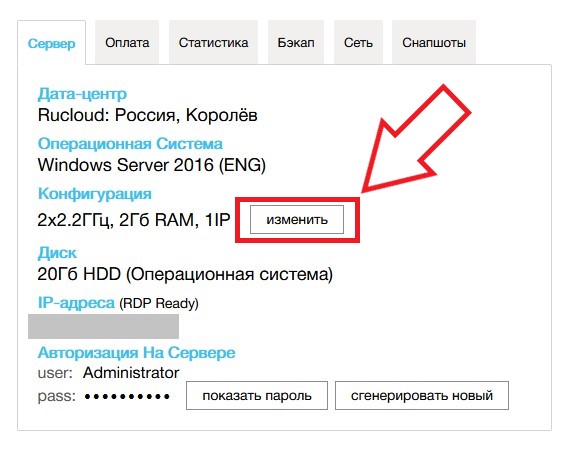
Среди прочих настроек в этом окне вы можете изменить объём жёсткого диска сервера:
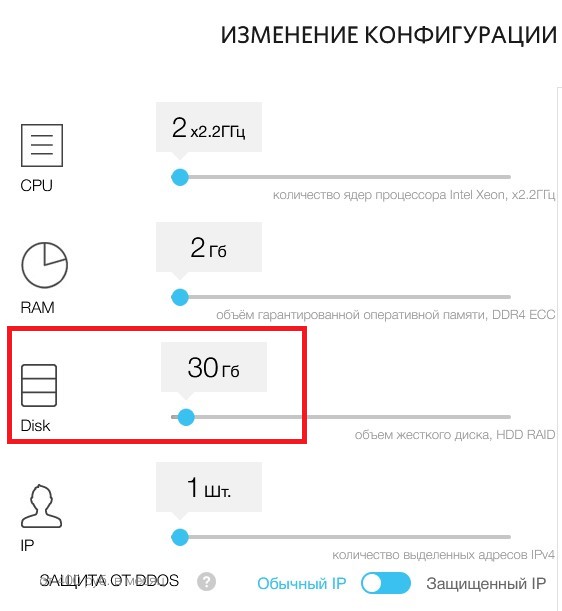
И иногда, в силу некоторых технических особенностей, может получится так, что расширения тома локального диска на сервере не происходит после увеличения размера диска в личном кабинете.
В данном руководстве мы увидим как произвести расширение тома диска вручную в системах как Windows, так и Linux.
Расширение тома в Windows
Во всех операционных системах Windows Server увеличение дискового пространства производится одинаково. В нашем примере мы будем работать с Windows Server 2016. Изначально, размер диска C: составлял 20 Гб. При этом данный раздел занимал всё дисковое пространство. Допустим, в личном кабинете мы увеличили объём жёсткого диска до 30 Гб, но на виртуальном сервере размер диска C: не изменился.
Во-первых, подключитесь к серверу по RDP и перейдите в Server Manager → Tools → Computer Management или Диспетчер серверов → Средства → Управление компьютером:
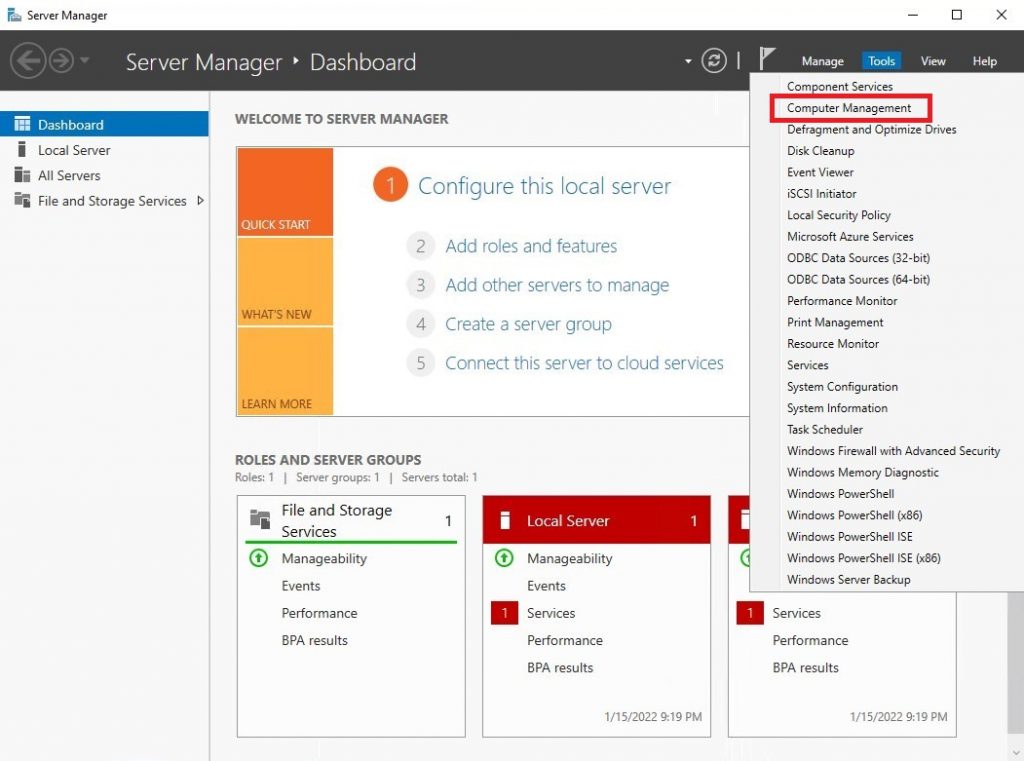
Здесь мы видим, что кроме диска C: в томе присутствует неразмеченный раздел объёмом 10 Гб:
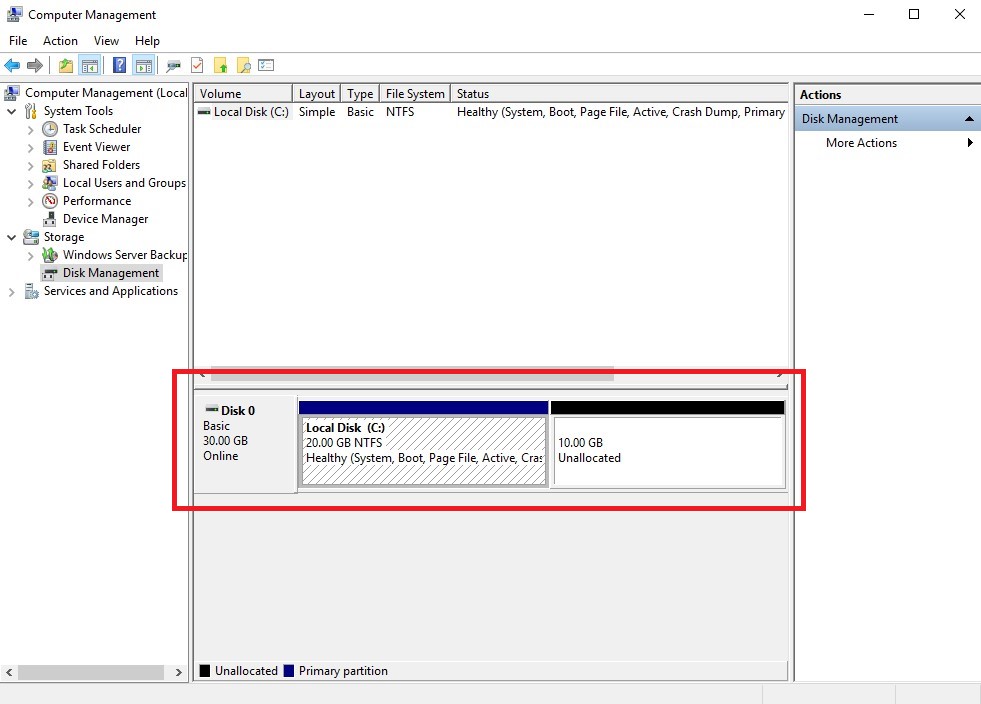
На диске C: нажмите правую кнопку мыши и перейдите в Extend Volume... или Расширить том...:
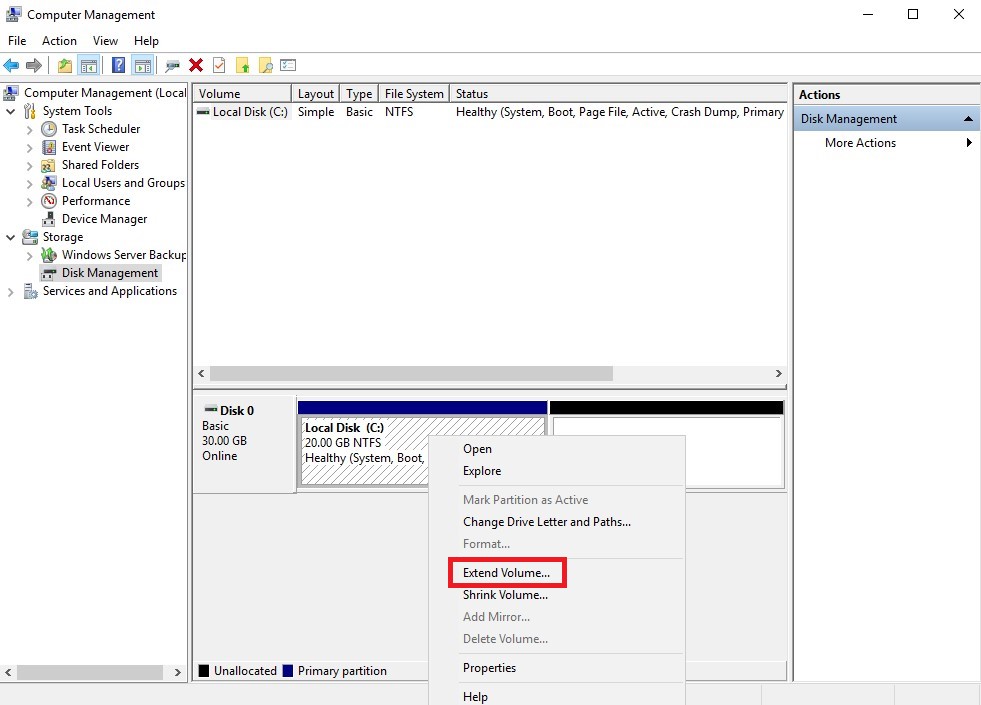
В открывшемся окне нажмите Next:
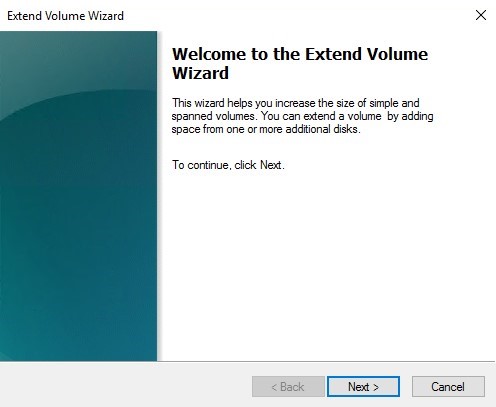
Если нужно, чтобы диск C: занял всё свободное пространство, оставьте содержимое следующего окна без изменений и нажмите Next:
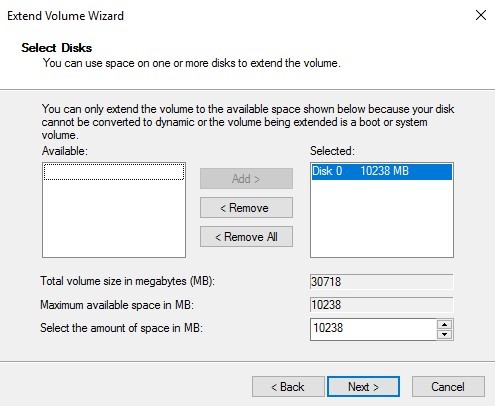
Далее нажмите Finish:
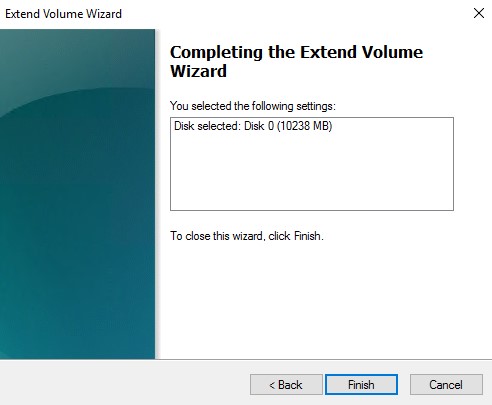
Когда процесс расширения тома закончится, диск C: будет выглядеть подобным образом:
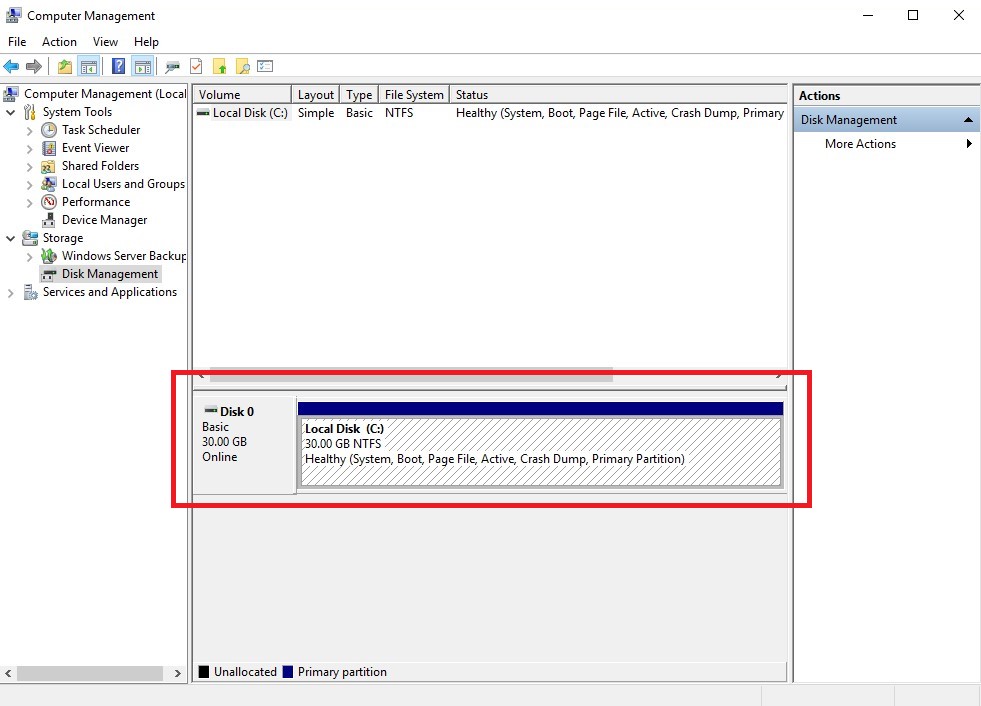
Теперь всё доступное пространство жёсткого диска занято разделом с файловой системой NTFS, который представляет собой локальный диск C:.
Расширение тома в Linux
Расширение дискового пространства Linux-сервера покажем на примере VPS, работающего под управлением Ubuntu 20.04. К слову сказать, подобные работы в CentOS производятся точно так же. В качестве теста рассмотрим, как увеличить размер диска с 20 Гб до 30 Гб.
Первоначально в нашем примере вывод утилиты df выглядит следующим образом:
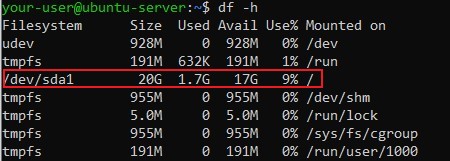
Как видно из скриншота, работать мы будем с разделом /dev/sda1.
Для расширения дискового пространства вручную необходимо будет отредактировать таблицу разделов. Посмотреть её можно командой:
$ sudo fdisk -l
Далее, нужно отредактировать таблицу разделов. Делается это командой:
$ sudo fdisk /dev/sdaДля просмотра текущего состояния таблицы наберите p:
Command (m for help): pВ общем случае, необходимый раздел имеет значение Linux в столбце Type и будет того же размера, что и изначальный объём диска на вашем сервере.
На следующем шаге нужно удалить требуемый раздел. Для чего наберите d и укажите номер раздела (у нас это – 1):
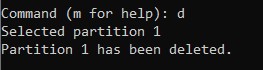
Теперь необходимо создать новый раздел большего размера. Для этого наберите n. Далее, нужно выбрать тип раздела primary, для чего наберите p. После этого укажите номер раздела (в нашем случае – 1), первый и последний секторы раздела. Если необходимо создать раздел максимального размера, после указания номера раздела последующие позиции примите по умолчанию. Для чего дважды нажмите Enter. На вопрос Do you want to remove the signature? следует ответить N:
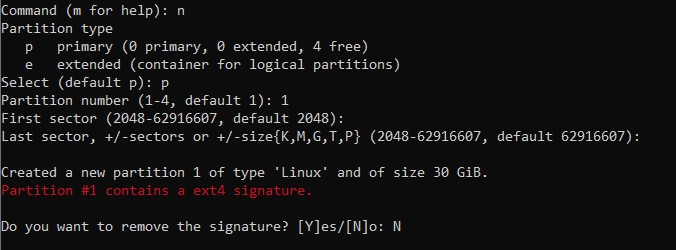
Для применения изменений нажмите w:
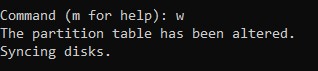
Далее, необходимо перезагрузить сервер:
$ sudo init 6После перезагрузки останется расширить созданный раздел. В нашем примере мы имеем дело с файловой системой ext4. Поэтому для расширения такого раздела необходимо использовать команду resize2fs. Эту же команду следует применять и к файловым системам ext2 и ext3:
$ sudo resize2fs /dev/sda1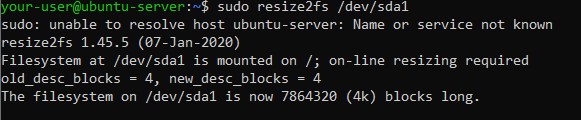
Если же ваш раздел создан в файловой системе xfs, следует использовать команду xfs_growfs:
$ sudo xfs_growfs /dev/sda1Если вы не уверены, какая именно система используется у вас, просто выполните эти две команды поочередно.
После чего, можно будет увидеть, что новый раздел /dev/sda1 имеет размер отличный от предыдущего:
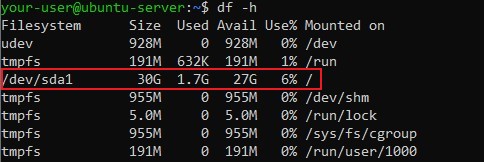
Заключение
В данном мануале мы изучили, как можно расширить том локального диска сервера вручную. Как видите, это не сложно сделать как в Windows, так в Linux.
