В данном руководстве рассмотрим возможность подключения и настройки микрофона и вебкамеры на удалённом сервере. Фактически, эти устройства установлены и функциорируют на рабочей станции, использующейся для доступа к серверу по RDP.
Подключение и настройка микрофона
В первом разделе мануала мы попробуем осуществить передачу данных с микрофона вашего компьютера на удалённый сервер. В рассматриваемом примере мы будем использовать сервер, работающий под управлением операционной системы Windows Server 2016.
Настройка служб
По умолчанию на сервере отключена служба Windows Audio, поэтому первым делом её нужно запустить.
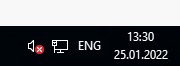
Для этого в “Диспетчере серверов” перейдите в Средства → Службы.
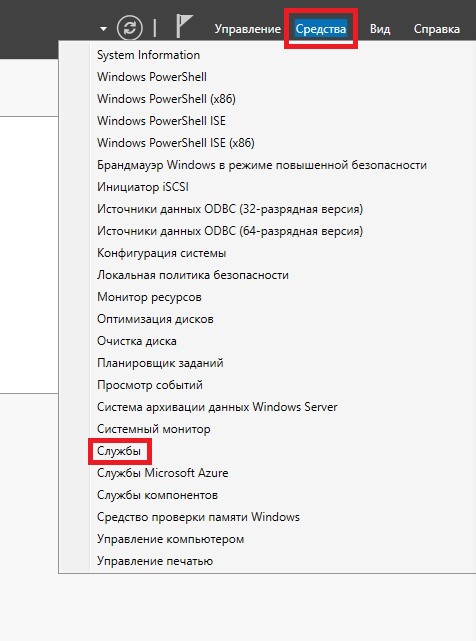
В списке служб найдите и откройте Windows Audio.
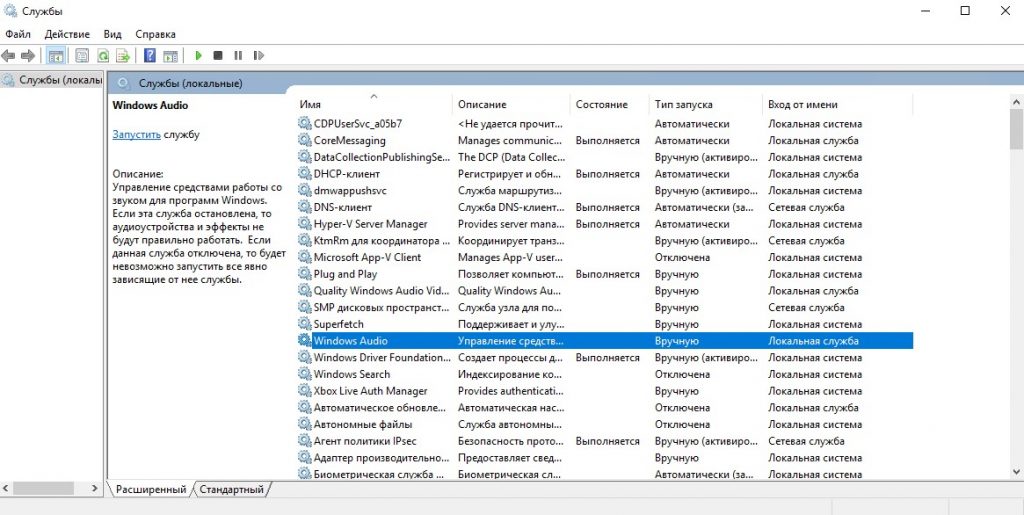
В свойствах службы нужно установить “Тип запуска” в Автоматически, нажать Запустить и ОК.
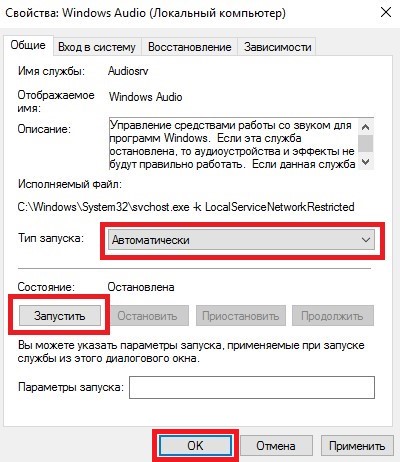
Настройка реестра
Следующим шагом необходимо проверить настройки реестра. В строке поиска наберите regedit и откройте редактор реестра.
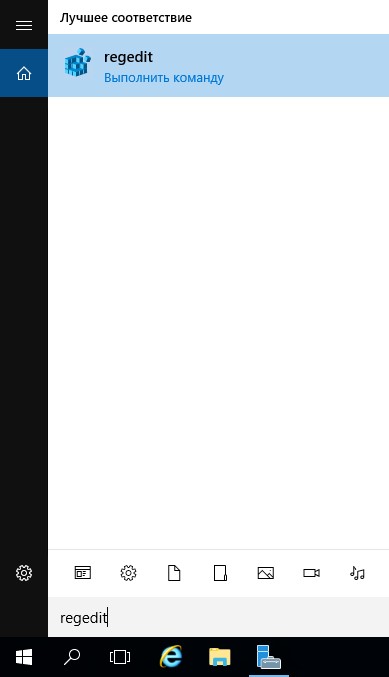
Там перейдите HKEY_LOCAL_MACHINE → SYSTEM → CurrentControlSet → Control → Terminal Server → WinStations → RDP-Tcp. В этой ветке найдите и откройте параметр fDisableAudioCapture. Убедитесь, что значение параметра установлено в 0. Если это не так, данное значение необходимо изменить.
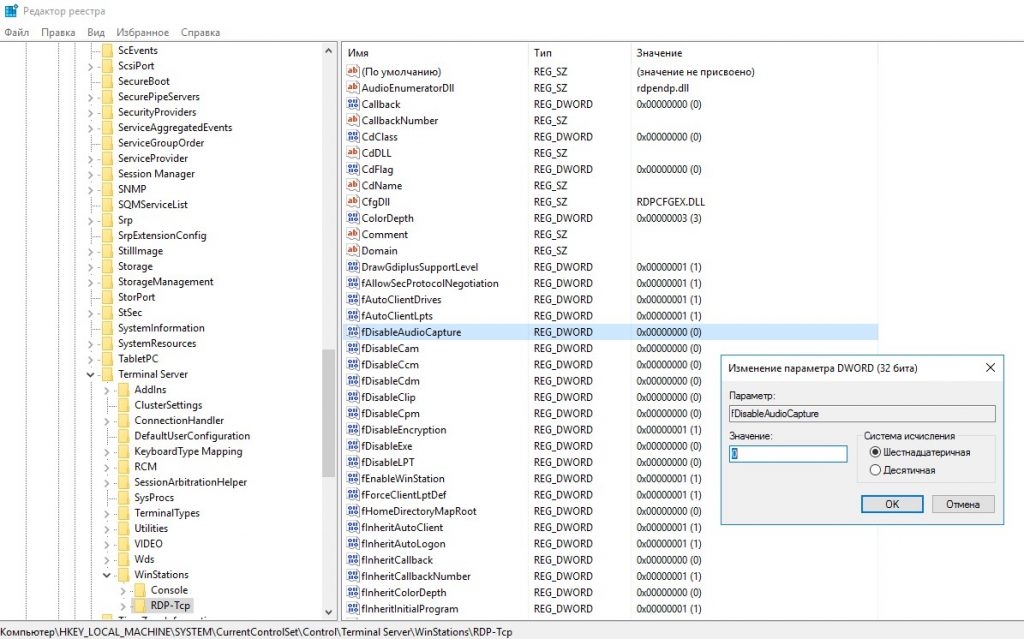
Настройка групповой политики
На следующем этапе нужно дать разрешение на перенаправление звука. Для этого запустите “Редактор локальной групповой политики” набрав в строке поиска gpedit.msc.
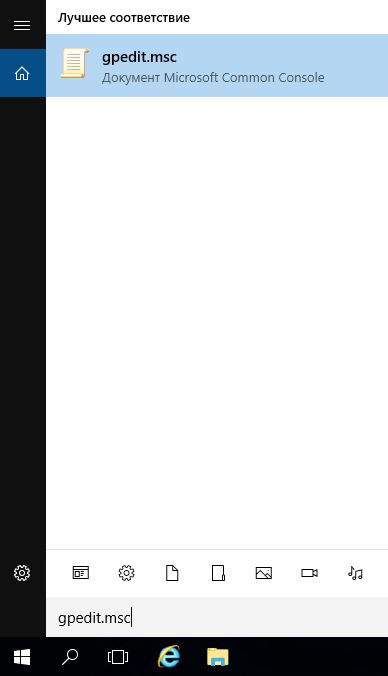
В редакторе перейдите Конфигурация компьютера → Административные шаблоны → Компоненты Windows → Службы удаленных рабочих столов → Узел сеансов удаленных рабочих столов → Перенаправление устройств и ресурсов. Здесь нас интересуют два параметра, а именно, Разрешить перенаправление воспроизведения звука и видео и Разрешить перенаправление записи звука.
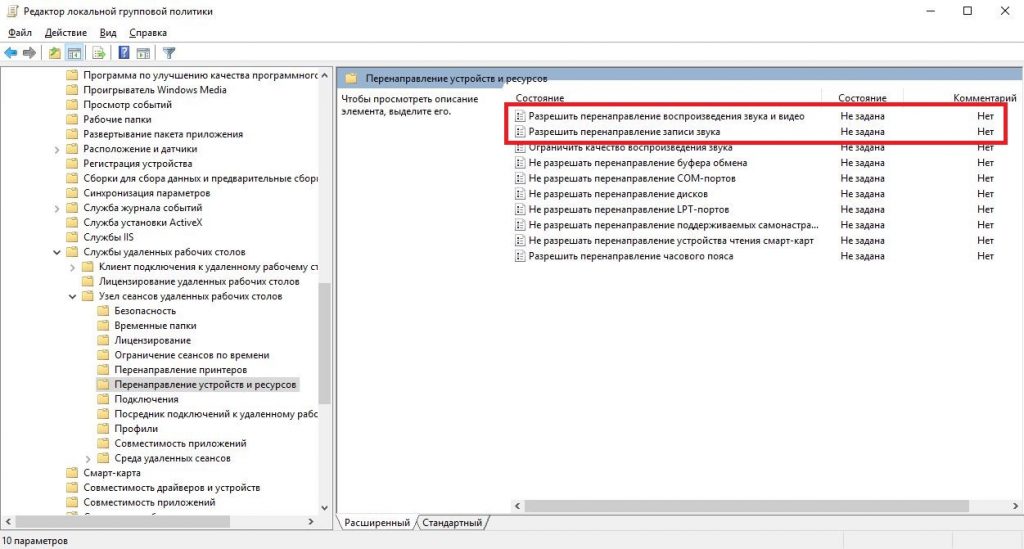
Каждый из этих параметров нужно открыть, активировать опцию Включено и нажать ОК.
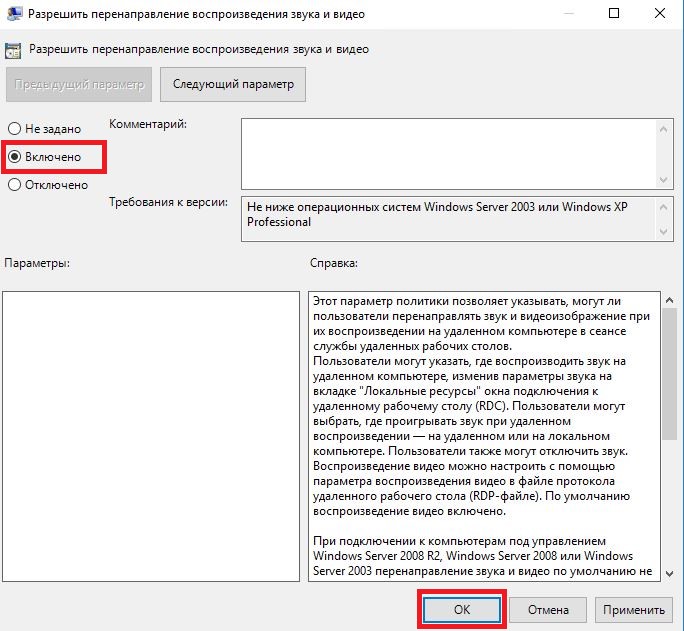
После произведённых действий вы увидите, что состояние данных параметров изменилось.
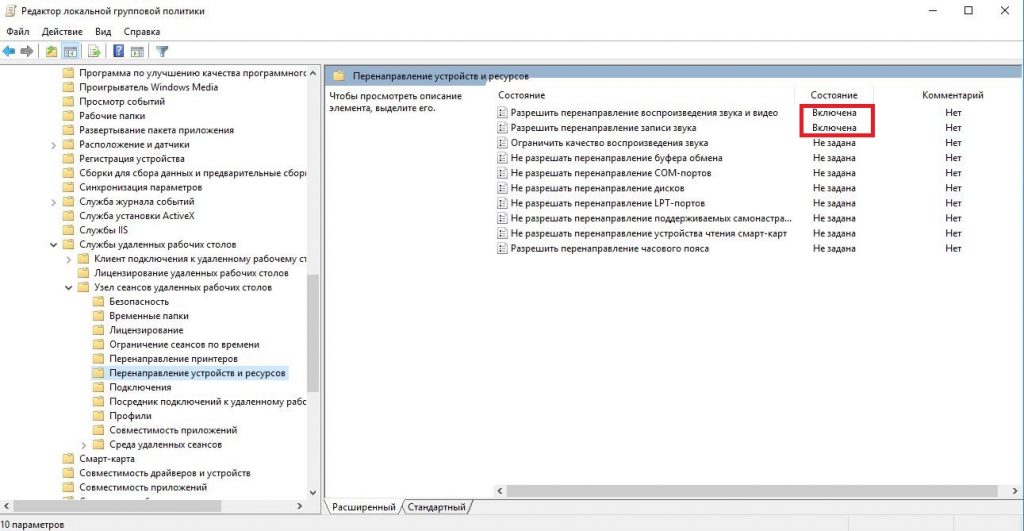
Добавление компонента
Теперь нужно добавить необходимые роли и компоненты. Чтобы это сделать, в “Диспетчере серверов” перейдите в Управление → Добавить роли и компоненты.
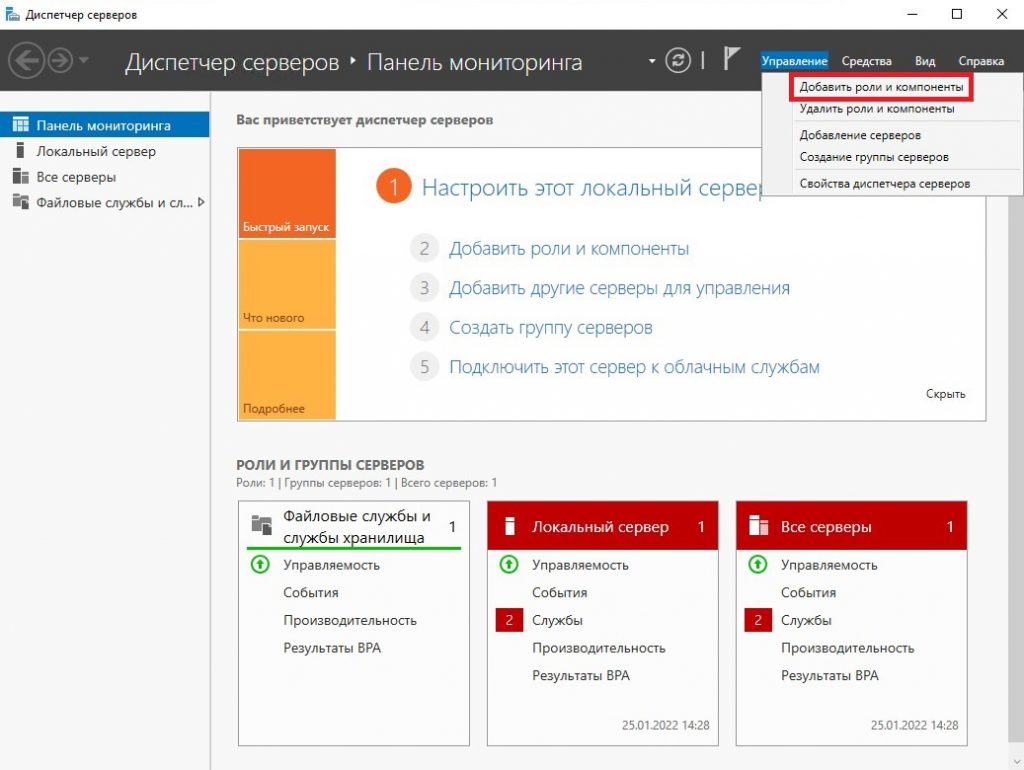
В открывшемся окне нужно выбрать Установка ролей и компонентов и нажать Далее.
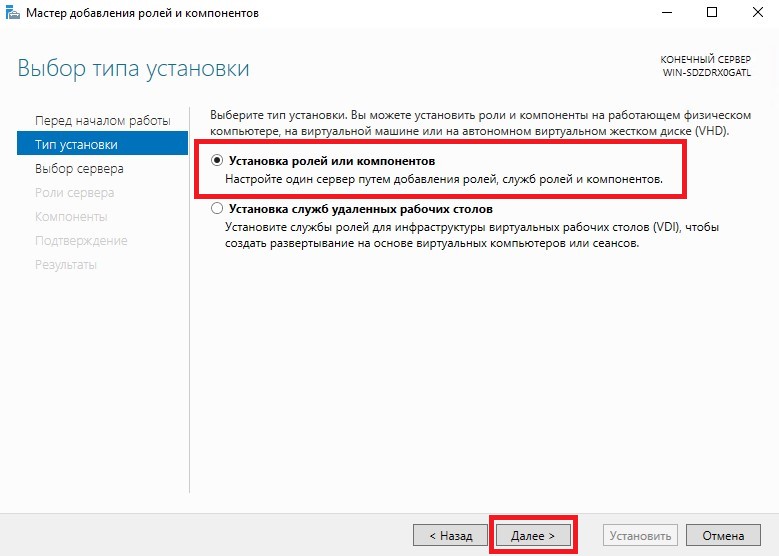
В следующем окне активируйте опцию Выберите сервер из пула серверов, нажмите Далее.
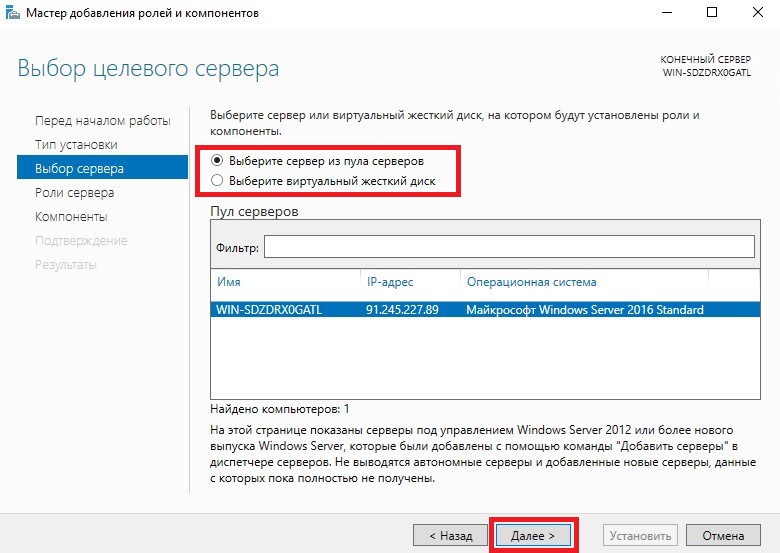
Теперь нужно будет выбрать Службы удаленных рабочих столов и нажать Далее.
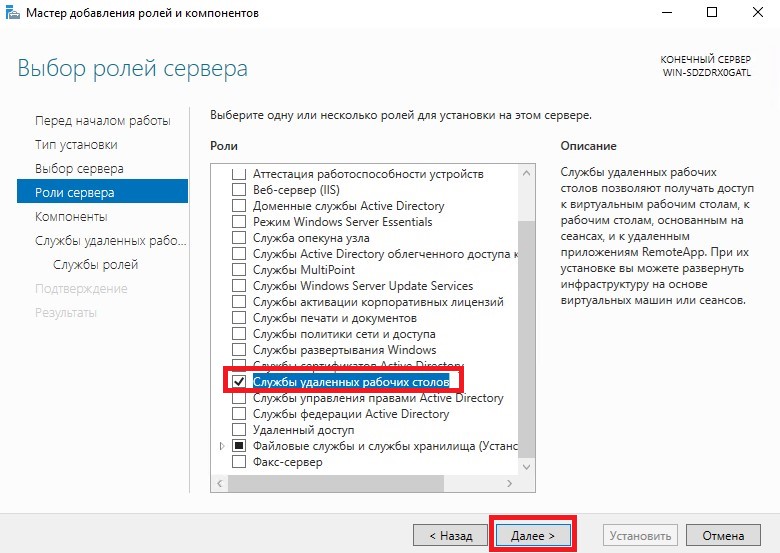
В окне “Выбор компонентов” не внося никаких изменений нажмите Далее.
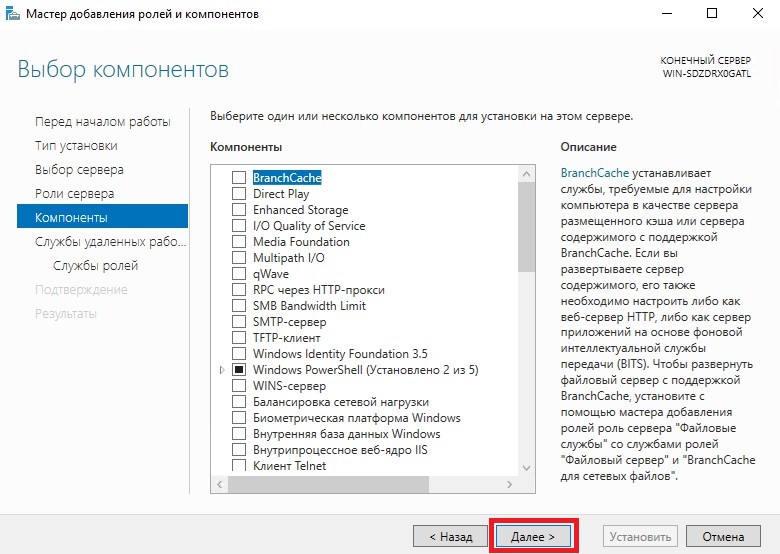
Активируйте строку Узел сеансов удаленных рабочих столов и нажмите Добавить компоненты.
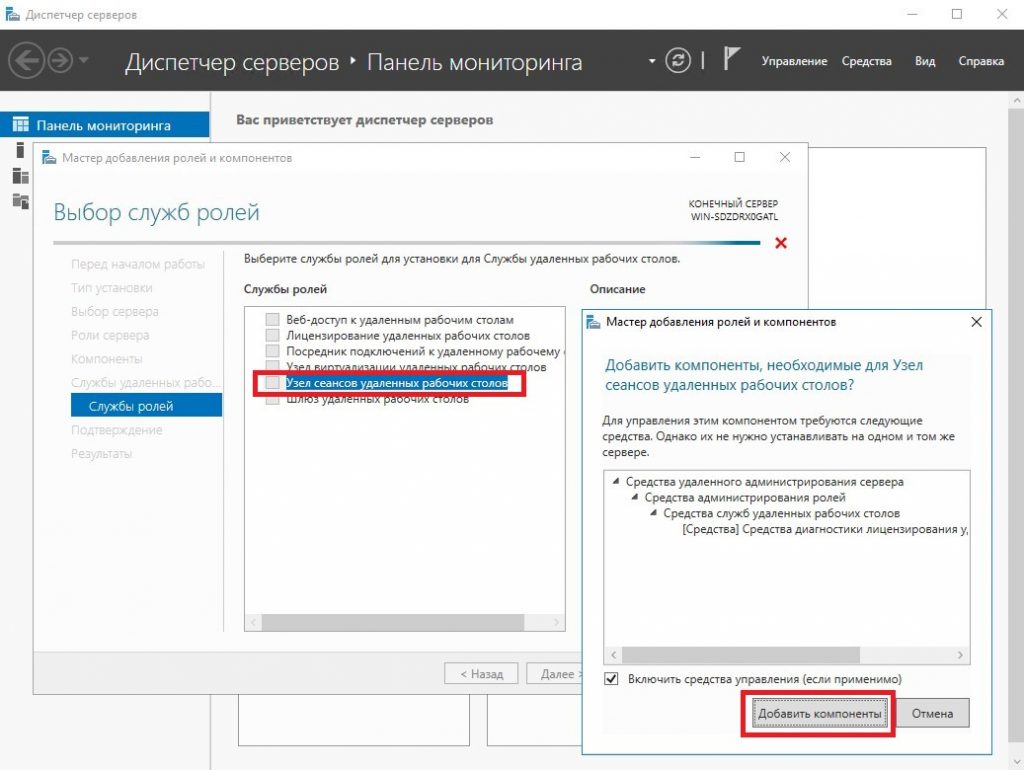
Теперь нажмите Установить.
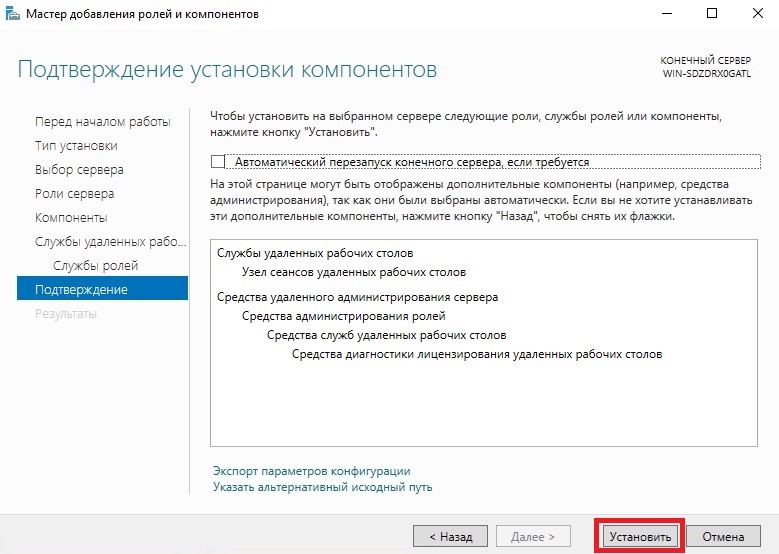
По окончании установки закройте окно мастера и перезагрузите сервер.
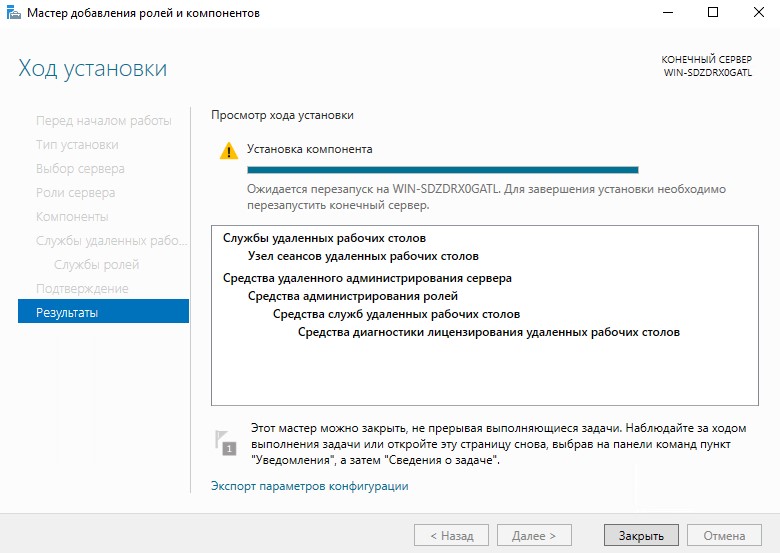
Подключение к серверу
При следующем подключении к серверу по RDP перейдите во вкладку Локальные ресурсы и нажмите Параметры. В открывшемся окне активируйте опции Проигрывать на этом компьютере и Записывать с этого компьютера.
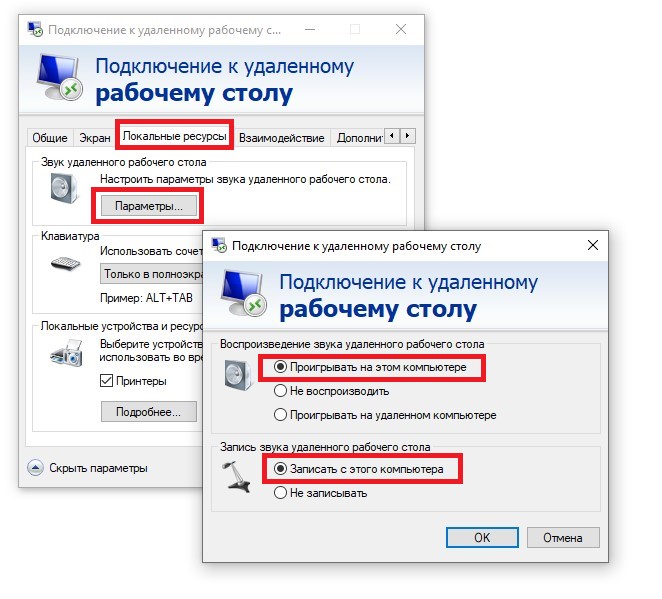
Теперь нужно проверить, действительно ли звук с микрофона на вашей рабочей станции передаётся на сервер. В трее нажмите правую кнопку мыши на значке динамика и перейдите в Звуки.
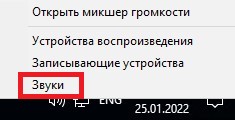
Переключитесь во вкладку Запись, где аудио-устройство должно принимать звуковые сигналы с вашего микрофона. Если это работает, то вы увидите реакцию на уровень звука в изменении индикатора справа от устройства.
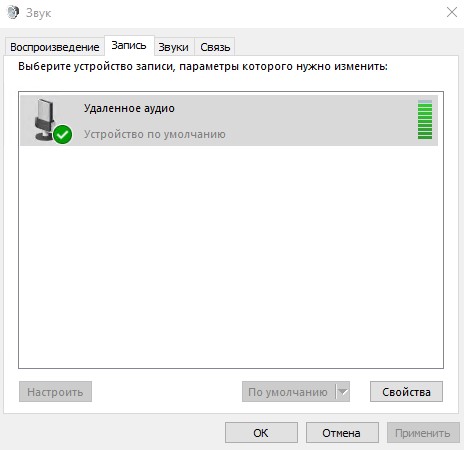
Подключение и настройка вебкамеры
В этом разделе посмотрим, что похожего на описанное выше можно сделать с вебкамерой. К сожалению, штатного метода для проброса на удалённый сервер видеопотока с камеры нет. Но решение всё же существует.
Если у вас есть необходимость стримить видео с вебки таким образом, чтобы поток транслировался на сервере, то вы можете воспользоваться проксированием через шаблон VPN L2TP. Что для этого нужно? Нужен специальный шаблон Windows Server, который позволит вам подключиться к вашему серверу по VPN.
Преднастроенный VPN L2TP “из коробки” доступен на маркетплейс RuVDS. С помощью такого подключения вы сможете транслировать видеопоток с вашего компьютера на сервер. При этом все достоинства VPN-канала также будут вам доступны, в том числе и изменённый IP-адрес источника стрима. И самое главное, используя такой метод подключения к серверу вам не придётся настраивать проброс видео с вашей рабочей станции на VPS.
В справочнике RuVDS доступна статья о том, как настроить подключение к VPN через L2TP ipsec. А на Хабре есть туториал посвящённый тому, как поднять свой собственный VPN с использованием Routing And Remote Access (RRAS).

Отличная подробная инструкция, с первого раза все сделал, все сработало ❤
2025-07-25 at 08:30