При определённых обстоятельствах может возникнуть ситуация, когда необходимо подключиться к своему VPS без использования компьютера или ноутбука. Например, в дороге, когда под рукой только смартфон или планшет, а достучаться до сервера очень нужно. В этой статье расскажем, как можно подключиться к серверу с мобильных устройств, работающих на Android и iOS.
Подключение к Windows-серверу с мобильной ОС
Чтобы подключиться с мобильной ОС к Windows-серверу, необходимо знать некоторые данные. Прежде всего речь идёт об IP-адресе виртуальной машины, а также об имени и пароле пользователя с правами на подключение к удалённому рабочему столу. Эти три параметра указаны на странице сервера в личном кабинете RUVDS.
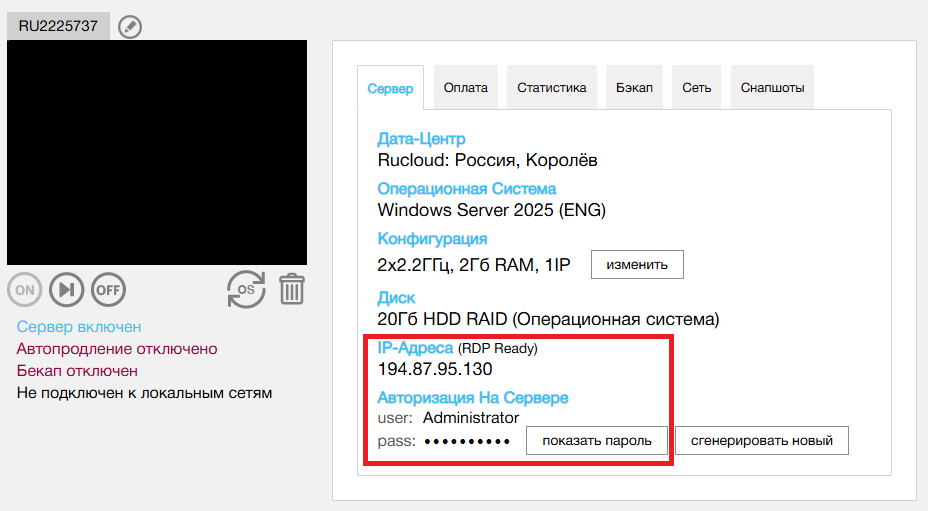
Подключение по RDP из Android
Для работы с удалёнными рабочими столами Windows из устройства на Android компания Microsoft создала собственного клиента. Это приложение Windows App. Данное приложение предназначено для подключения Android-клиента к серверам и рабочим станциям по протоколу RDP (Remote Desktop Protocol). Для того, чтобы найти его в Google Play, введите в строку поиска rdp.
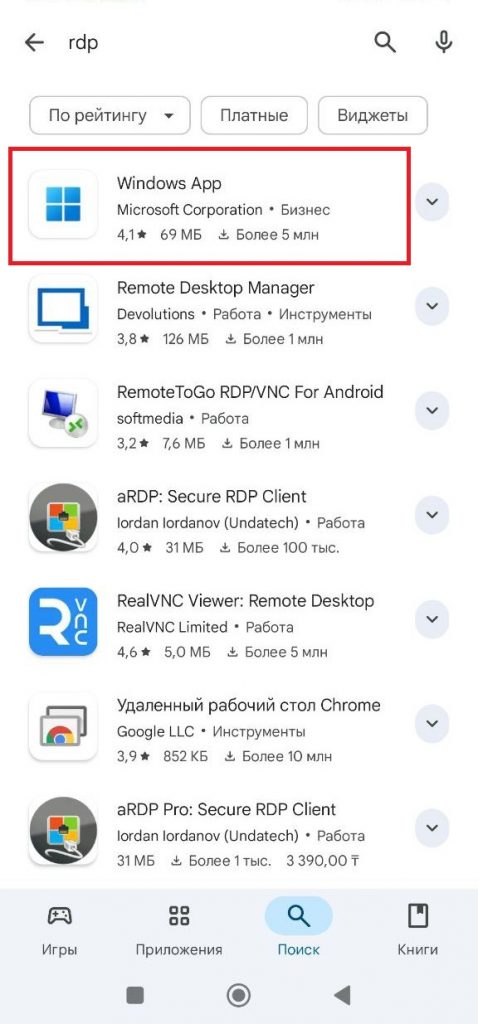
Для установки приложения выберите его из списка и нажмите Установить.
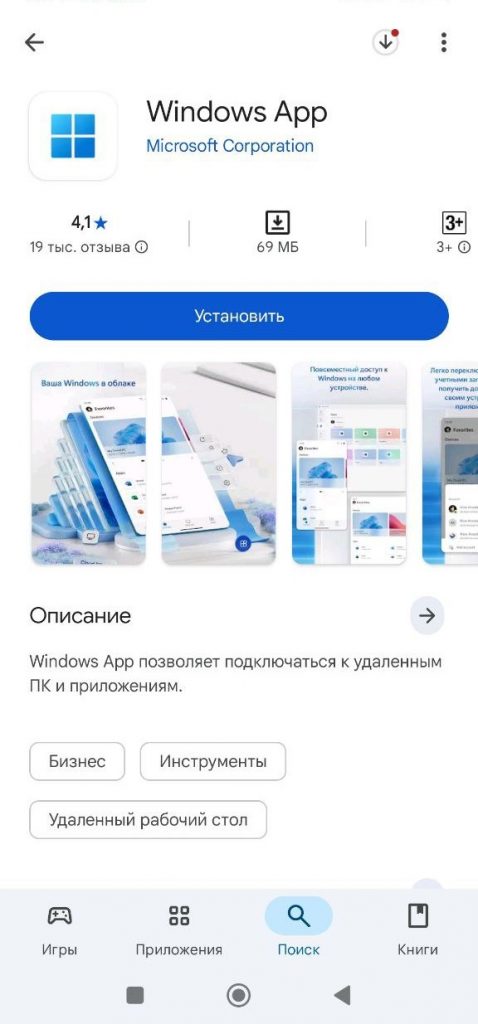
После установки откройте приложение и в стартовом окне нажмите Подключение компьютера.
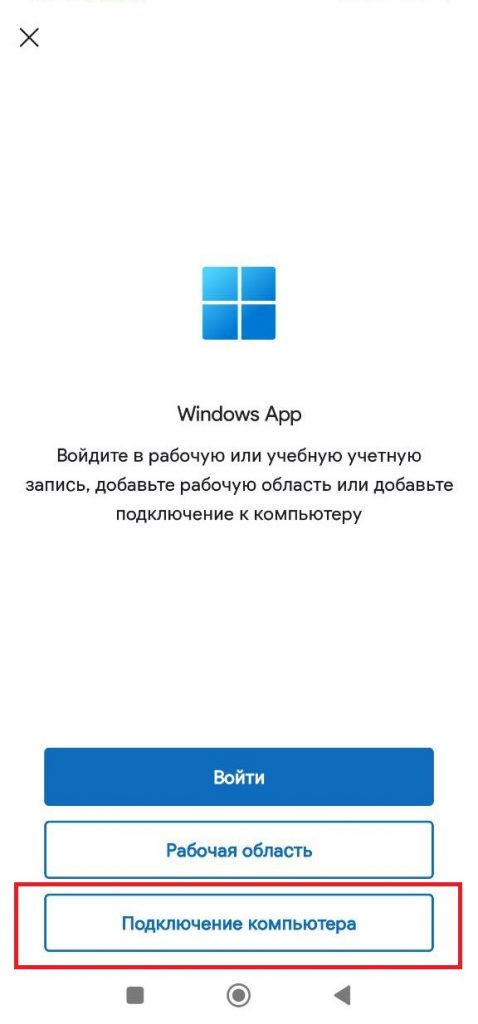
В форме создания нового подключения укажите IP-адрес сервера в поле Имя компьютера.
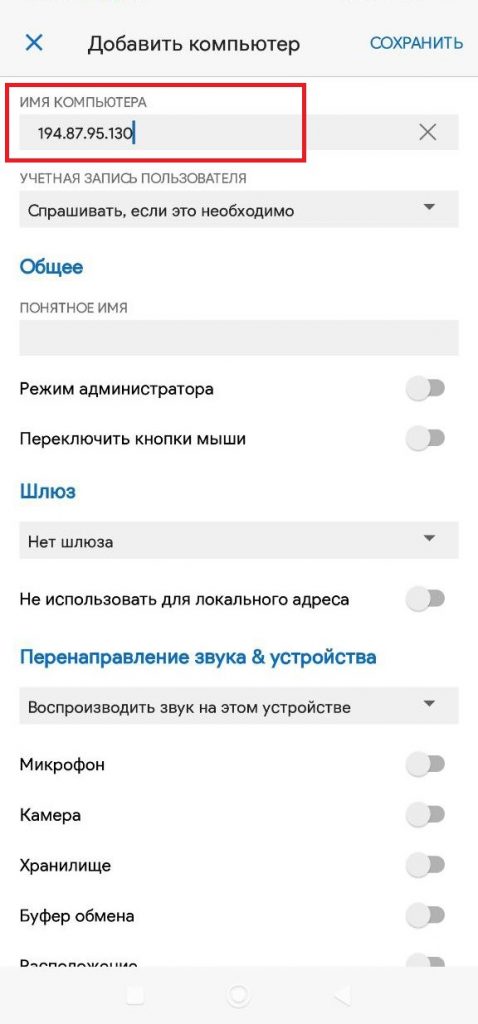
В строке Учётная запись пользователя нажмите Добавить учётную запись пользователя.
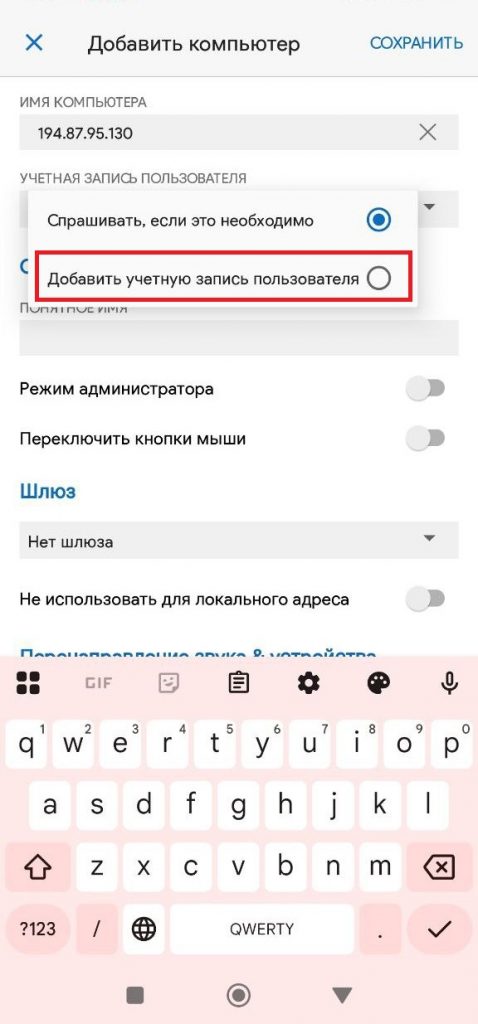
Затем введите имя пользователя и пароль, указанные на странице виртуального сервера.
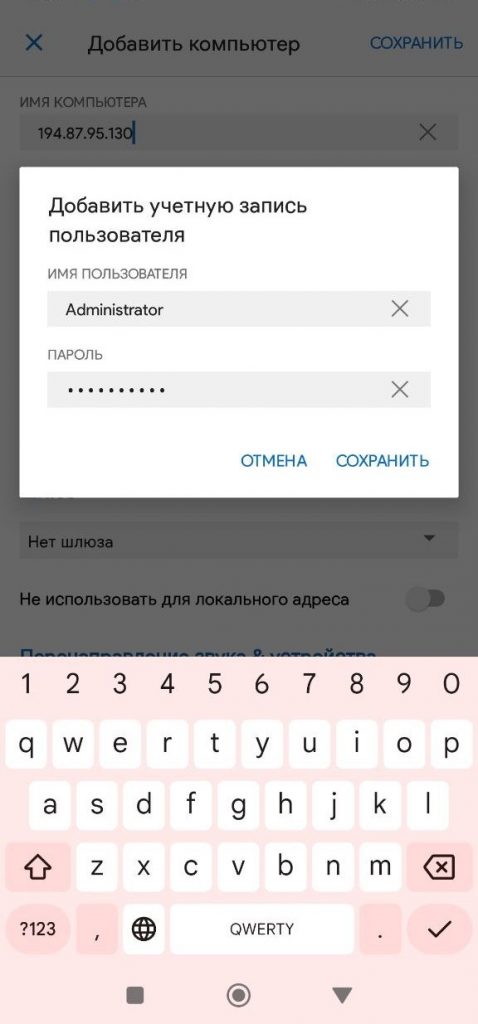
После чего присвойте имя создаваемому подключению и нажмите Сохранить.
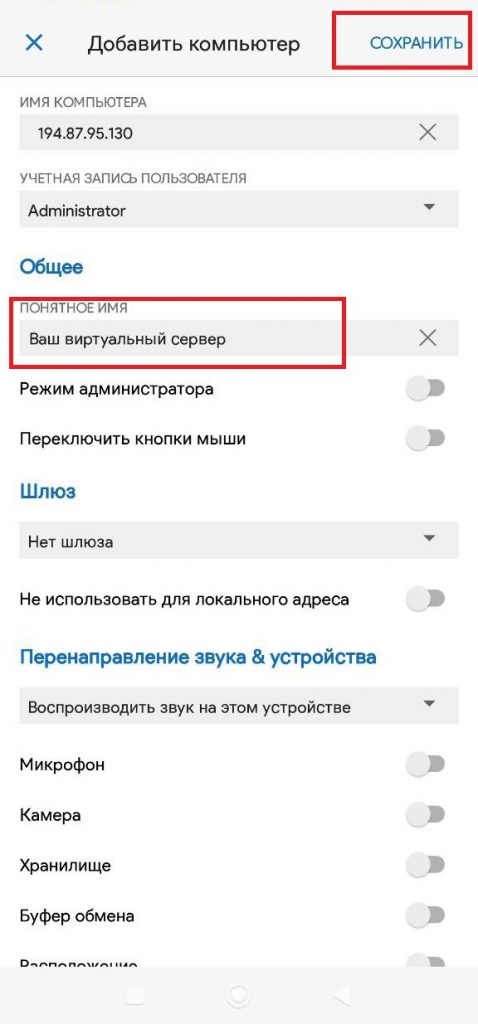
Новое подключение в виде значка появится на странице приложения.
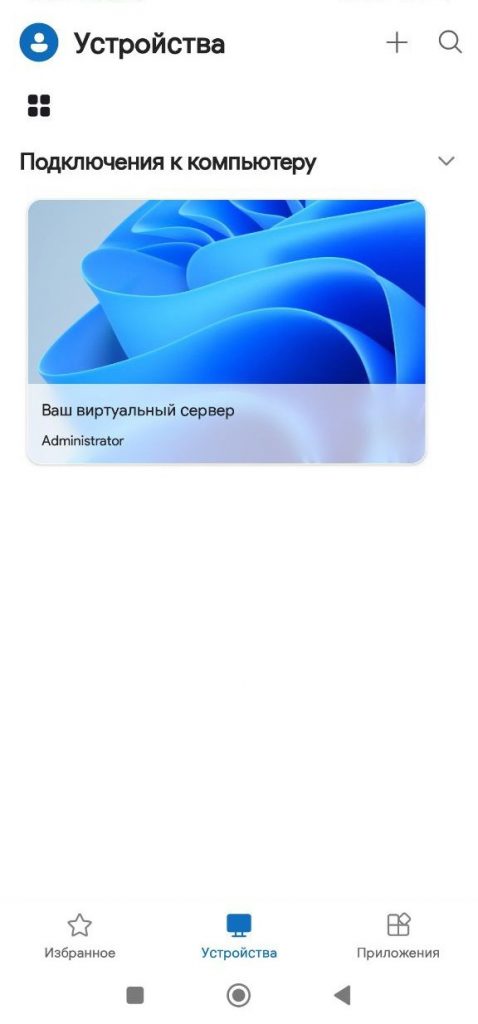
Чтобы подключиться к серверу, нажмите на него. В большинстве случаев при подключении появляется предупреждение о невозможности проверить предоставленный удалённым сервером сертификат. По умолчанию удалённый Windows-сервер использует самоподписанный сертификат, автоматически создаваемый системой при первом подключении по RDP. Такой сертификат не имеет доверенной цепочки. При этом, так как вы знаете, что в данный момент осуществляется подключение именно к вашему серверу, то предоставленному сертификату можно доверять. В этой конкретной ситуации данное предупреждение свидетельствует лишь об отсутствии цепочки доверия, а не о какой-либо вредоносной активности. Поэтому для продолжения нажмите Подключить.
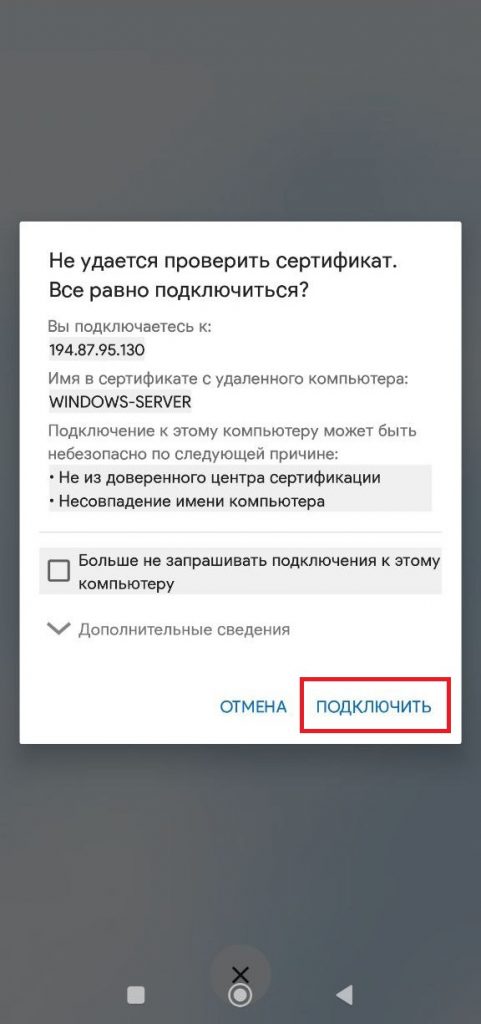
Таким образом, на вашем смартфоне или планшете откроется рабочий стол удалённого Windows-сервера.
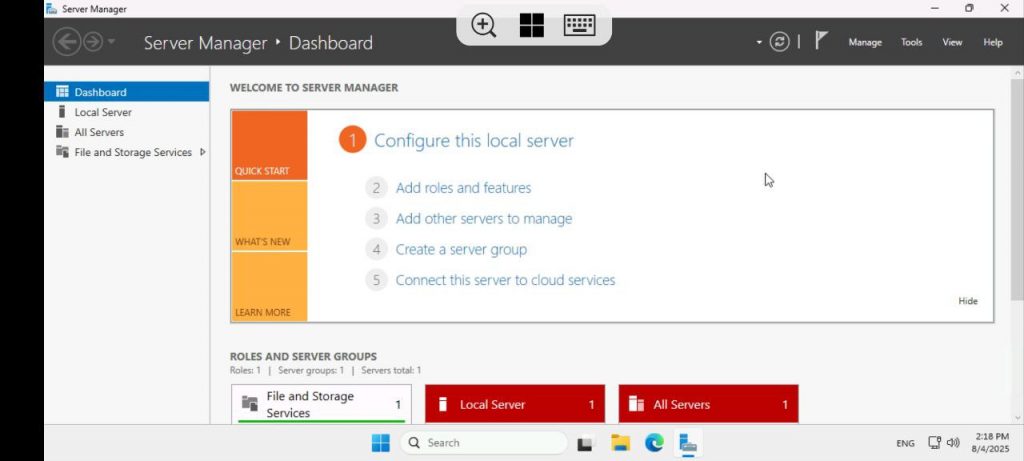
Подключение по RDP из iOS
Для подключения по RDP с гаджетов компании Apple разработчики Microsoft предоставляют клиент в виде приложения Windows App Mobile. Настройка подключения там практически идентична тому, как это происходит в версии для Android. Во-первых, отыщите приложение в App Store, например, по поисковому запросу rdp. После чего загрузите его на устройство.
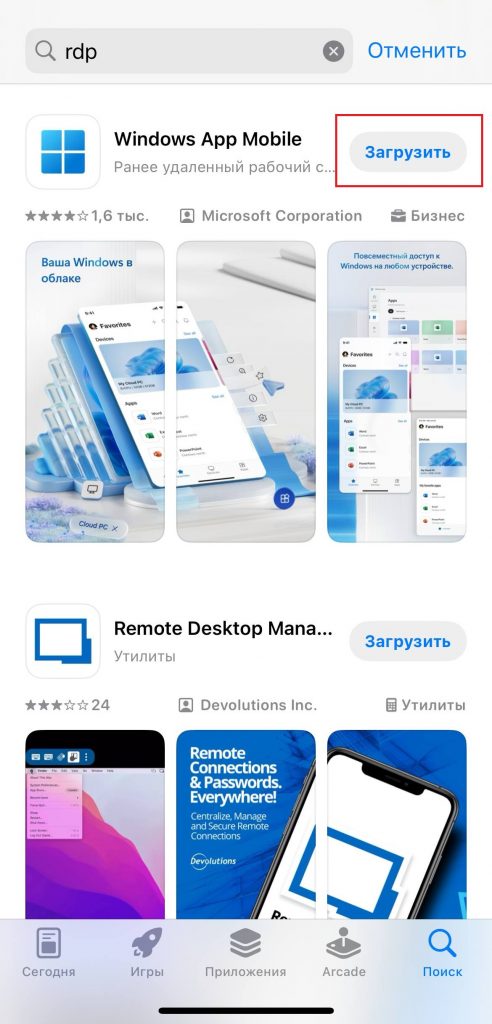
По окончании загрузки и установки запустите приложение.
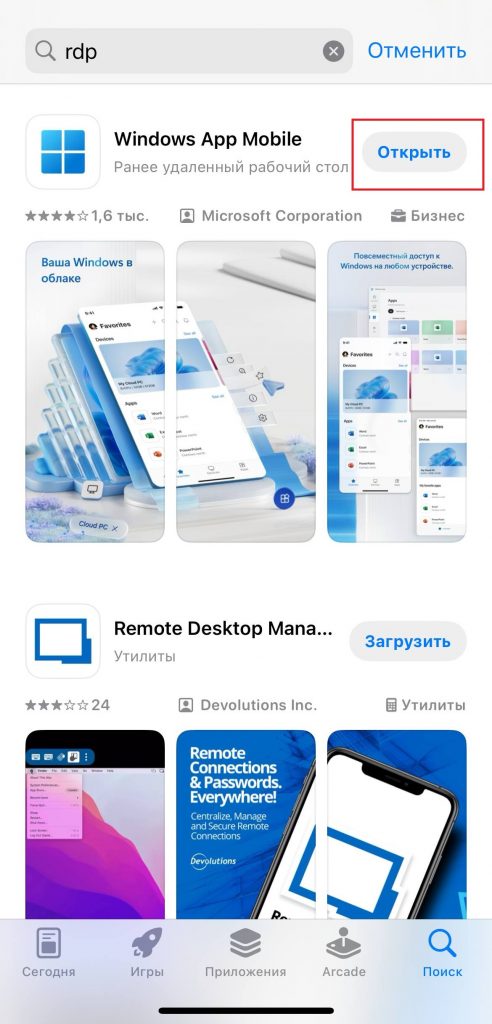
В стартовом окне нажмите значок + для создания нового RDP-подключения.

Затем выберите ПК, чтобы создать подключение к виртуальному серверу.
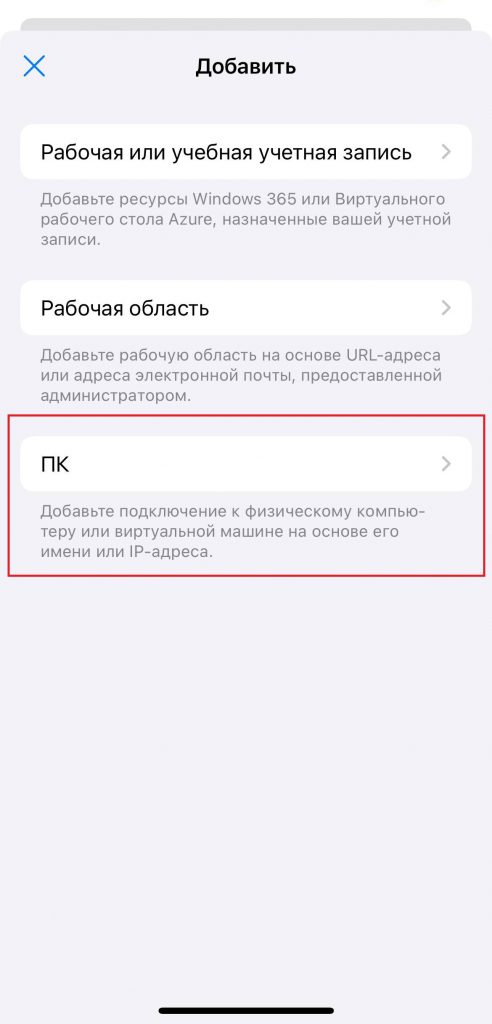
В соответствующие поля добавьте IP-адрес удалённой машины и учётные данные, указанные на странице виртуального сервера.
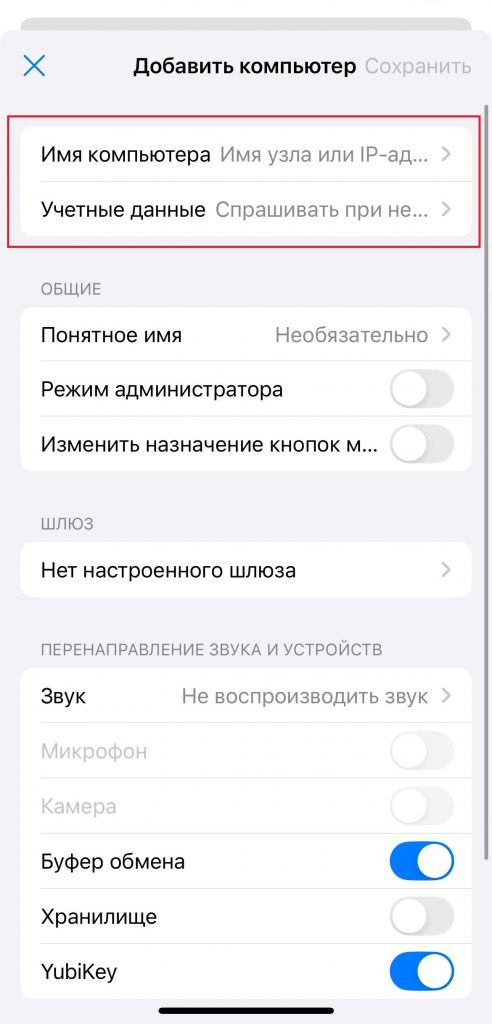
Сначала во вкладке Имя компьютера укажите IP-адрес VPS.
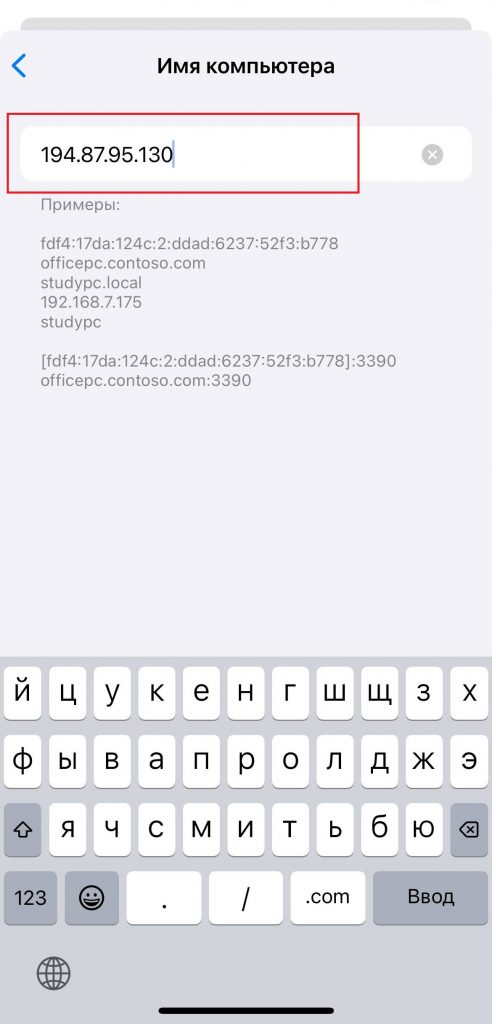
Затем в разделе Учётный данные укажите имя пользователя и пароль для подключения к удалённому Windows-серверу.
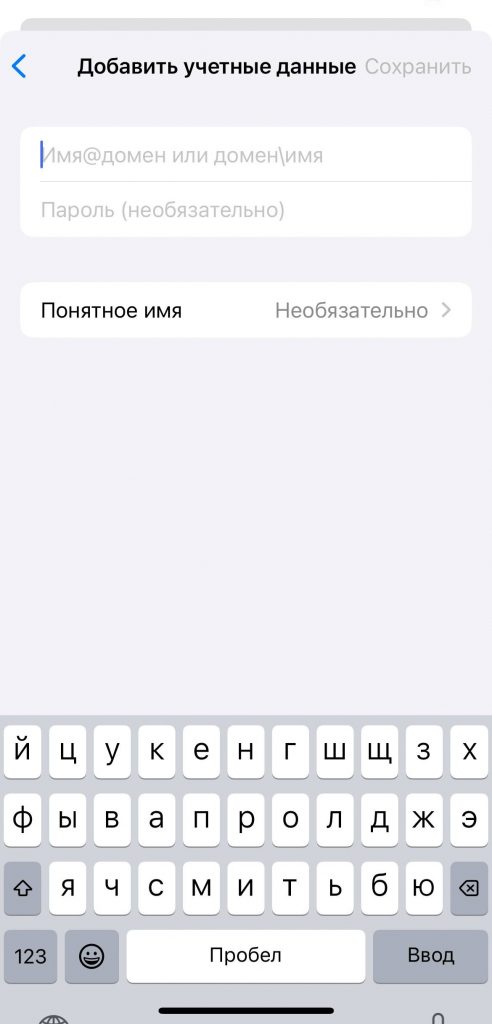
Если планируете добавить несколько удалённых машин, то для удобства назовите создаваемое подключение понятным вам именем.
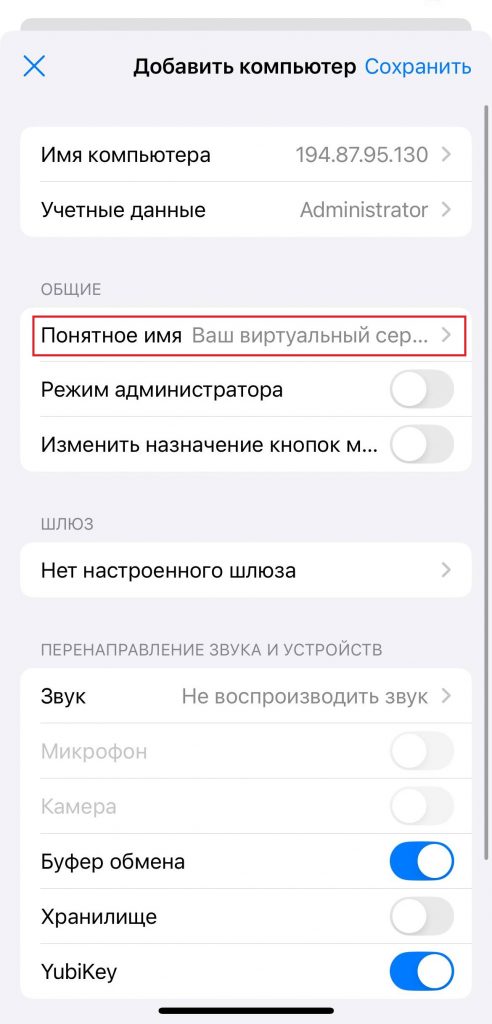
После чего нажмите Сохранить, и новое подключение появится в интерфейсе приложения. Для подключения к виртуальному серверу нажмите на его значок.
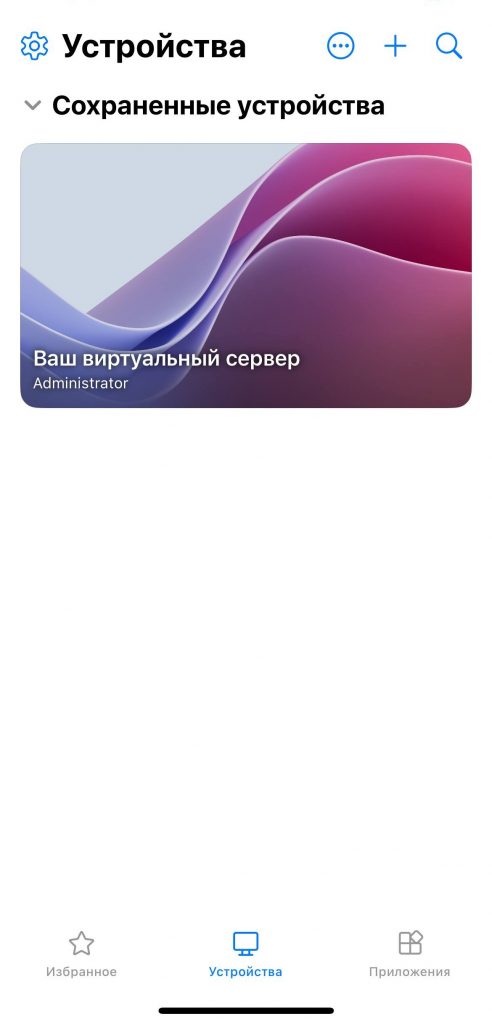
На экране вашего гаджета откроется удалённый рабочий стол Windows-устройства.
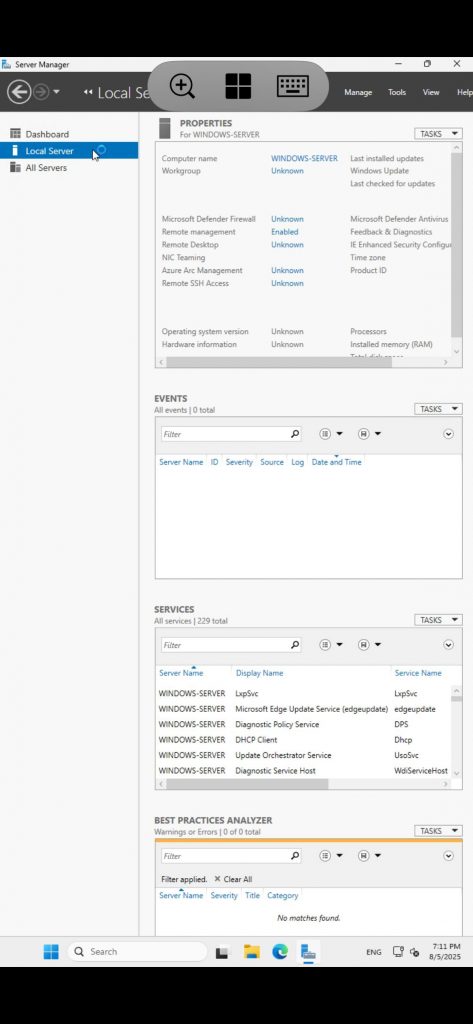
Подключение к Linux-серверу с мобильной ОС
Для подключения к Linux-серверам из мобильной ОС с использованием сетевого протокола SSH существует большое количество приложений. Одним из наиболее популярных SSH-клиентов как для Android, так и для iOS является Termius. Как и в случае с Windows-сервером, при настройке подключения к Linux необходимо сначала выяснить IP-адрес виртуальной машины и учётные данные пользователя, имеющего полномочия для аутентификации на Linux-системе. Такая информация доступна на странице виртуального сервера в личном кабинете RUVDS.
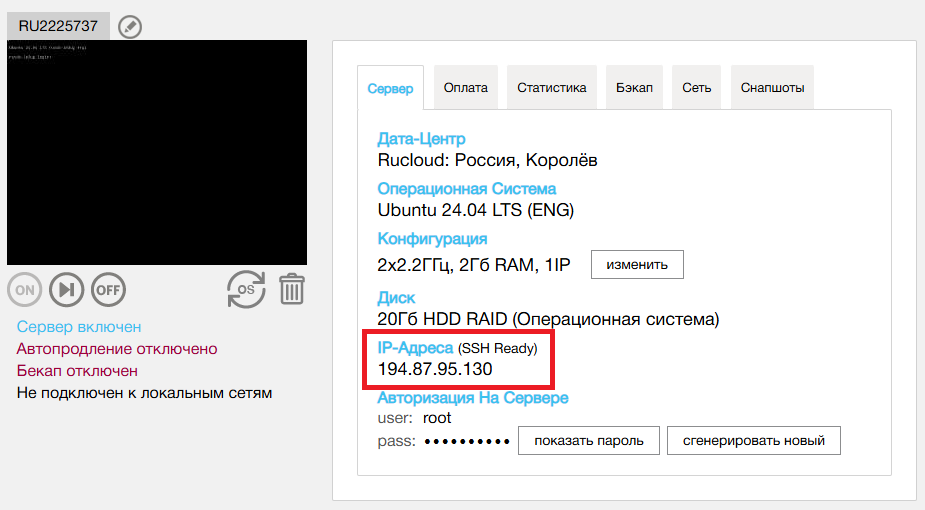
Здесь следует уточнить, что в нашем примере мы настраиваем подключение к Linux-серверу, на котором произведена предварительная настройка безопасности, в том числе запрещающая учётной записи root удалённый вход на VPS. Для подключения рекомендуется воспользоваться специально созданным пользователем, наделённым полномочиями администратора системы, но не являющегося суперпользователем. Исходя из чего, дальше мы будем использовать именно такого пользователя, а не учётную запись root.
Подключение по SSH из Android
Чтобы установить Termius на Android, сначала найдите его в Google Play, например, по запросу «ssh».
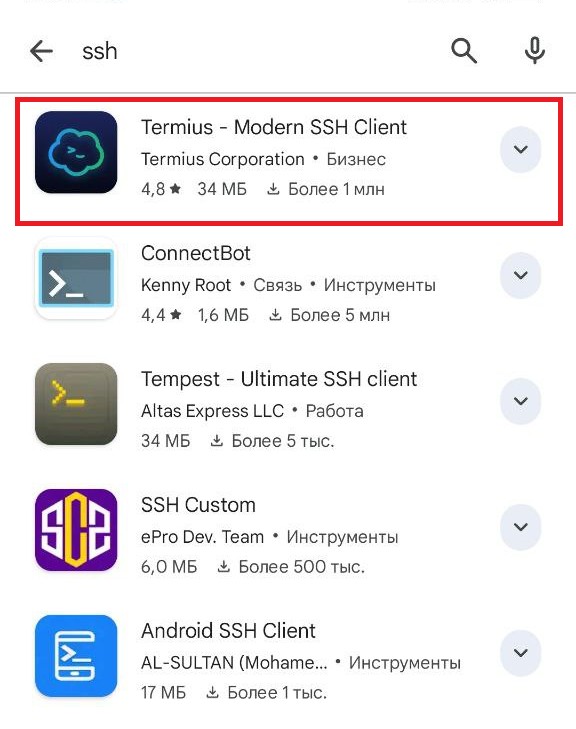
Откройте его в списке найденных приложений и нажмите Установить.
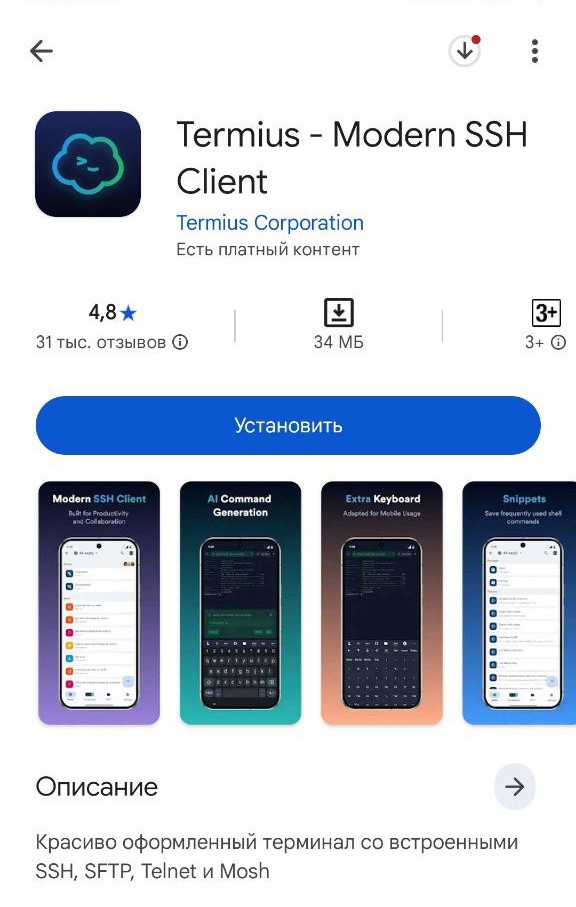
По окончании установки запустите приложение и на стартовой странице укажите IP-адрес вашего сервера. После чего нажмите Continue.
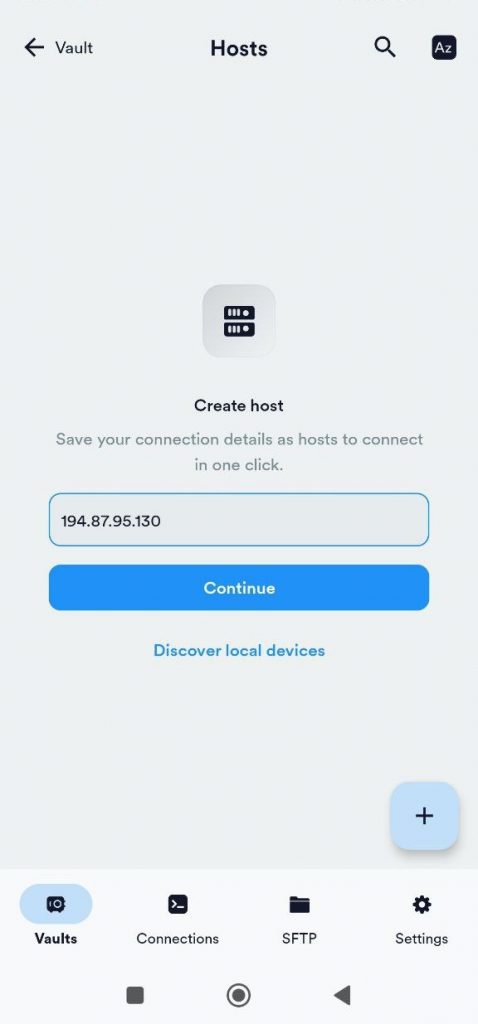
В следующем окне укажите имя пользователя, при помощи которого будет осуществляться подключение. Затем нажмите Continue.
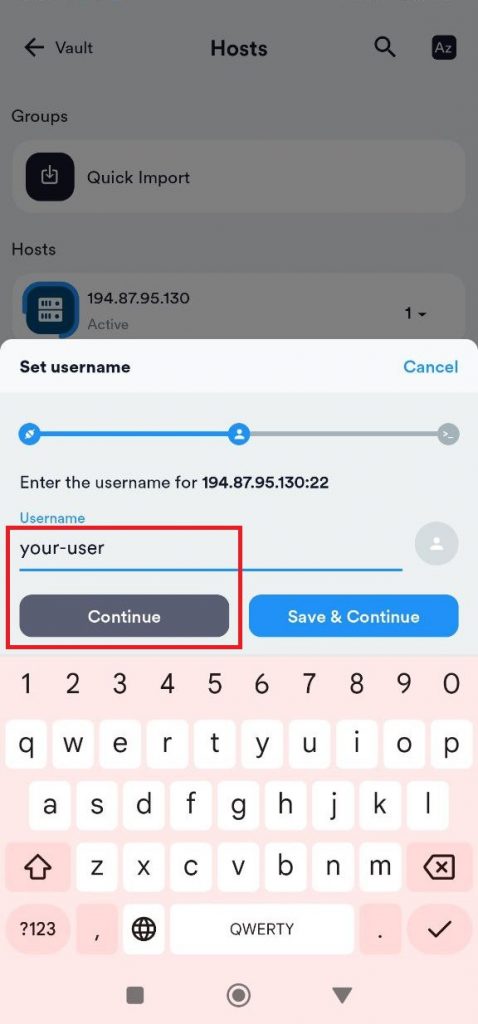
Далее, поскольку ваше устройство впервые подключается к данному серверу по SSH, Termius просит подтвердить, что происходит соединение с действительно нужной удалённой машиной, а не со злоумышленником, который пытается перехватить соединение. Такое сообщение приложение выводит только при первом подключении к данной удалённой системе. Для продолжения нажмите Continue.
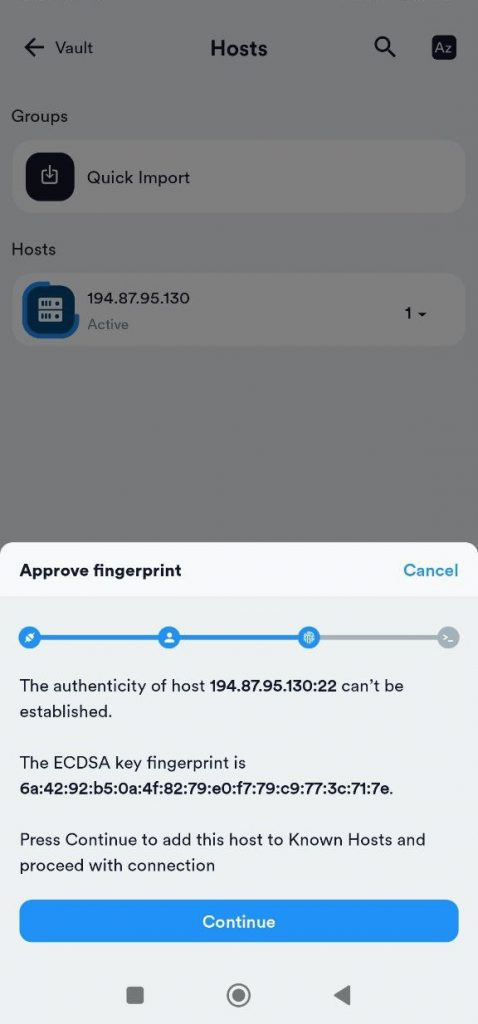
Затем введите пароль ранее указанного пользователя и нажмите Continue.
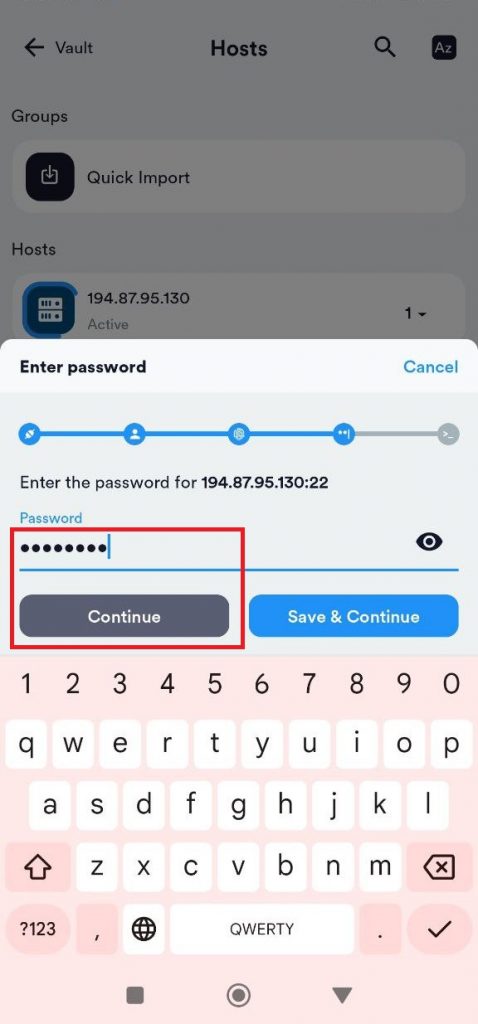
После чего вы должны получить доступ к командной строке удалённого Linux-сервера.
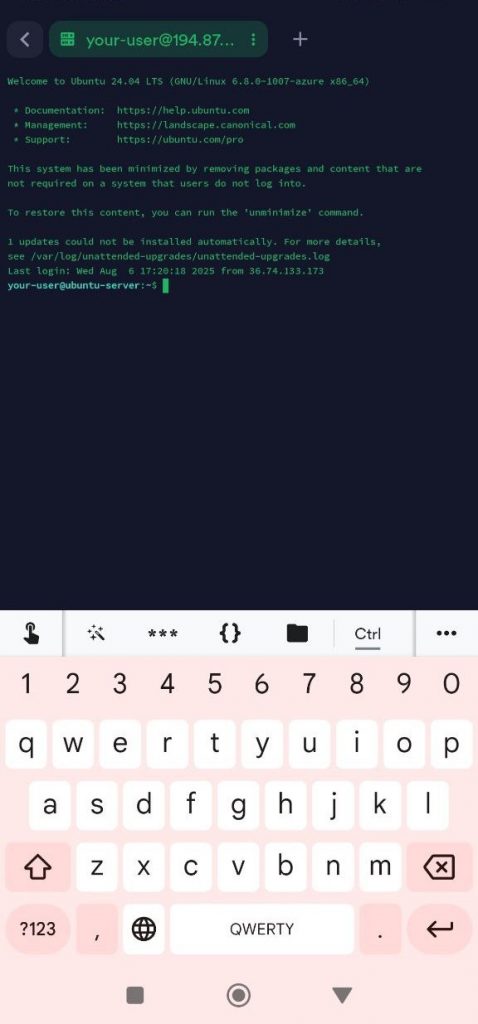
Подключение по SSH из iOS
Для установки Termius на iOS найдите данное приложение в App Store, например, по поисковому запросу ssh. После чего нажмите Загрузить.
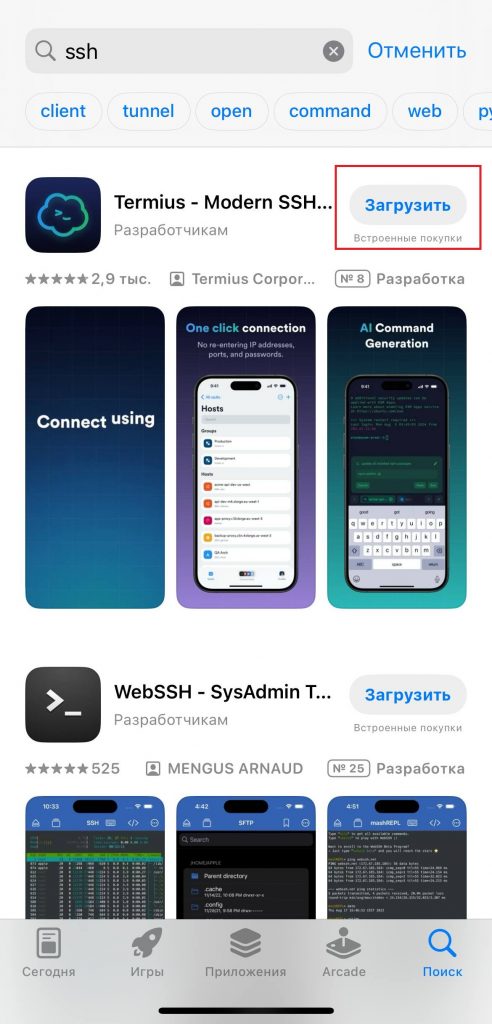
Затем нажмите Открыть.
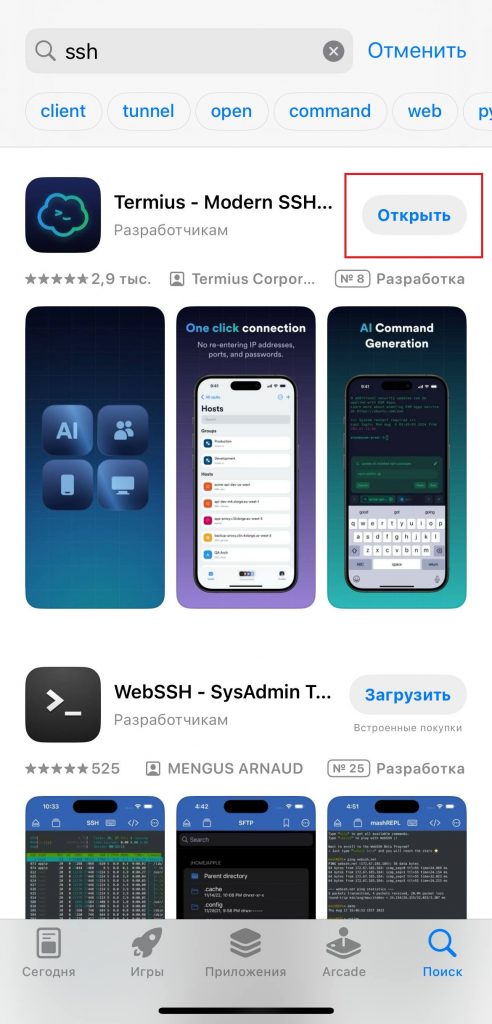
При запуске приложение просит зарегистрироваться, но можно обойтись и без этого при помощи кнопки Continue with Basic SSH.
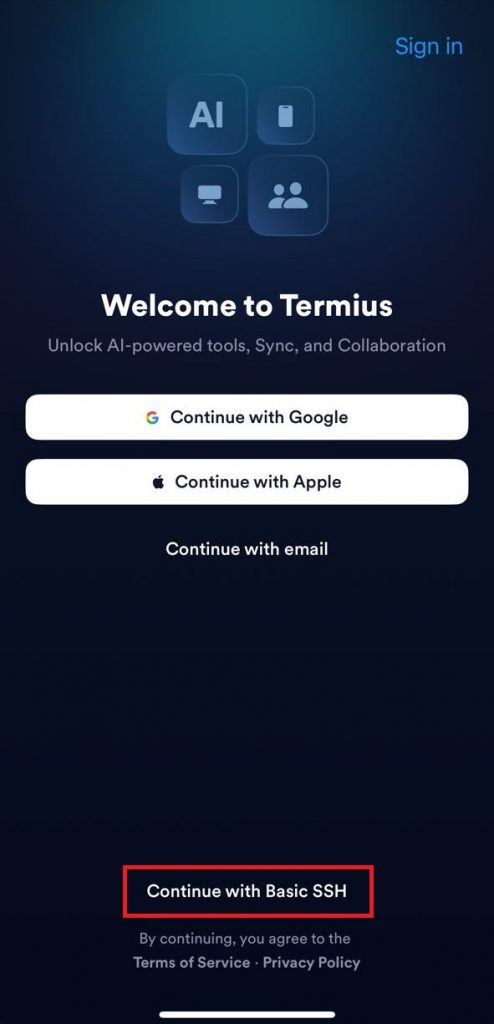
На стартовой странице приложения нажмите New Host для добавления нового подключения.
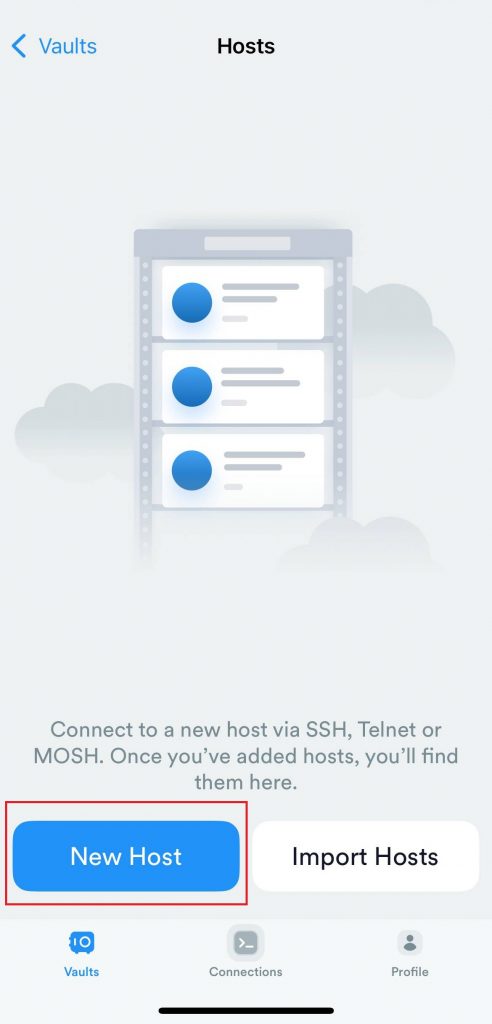
В поле IP or Hostname укажите IP-адрес удалённого сервера.
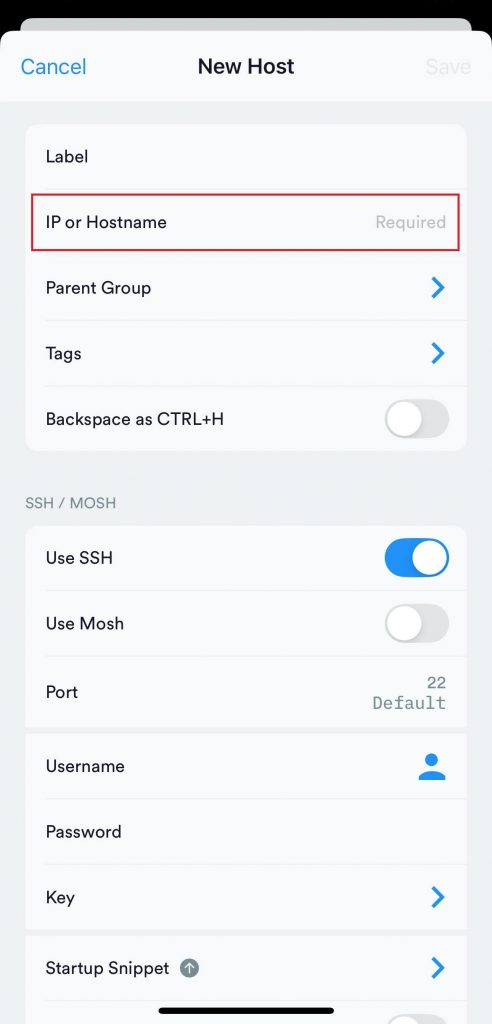
В Username и Password введите введите имя и пароль пользователя для подключения по SSH.
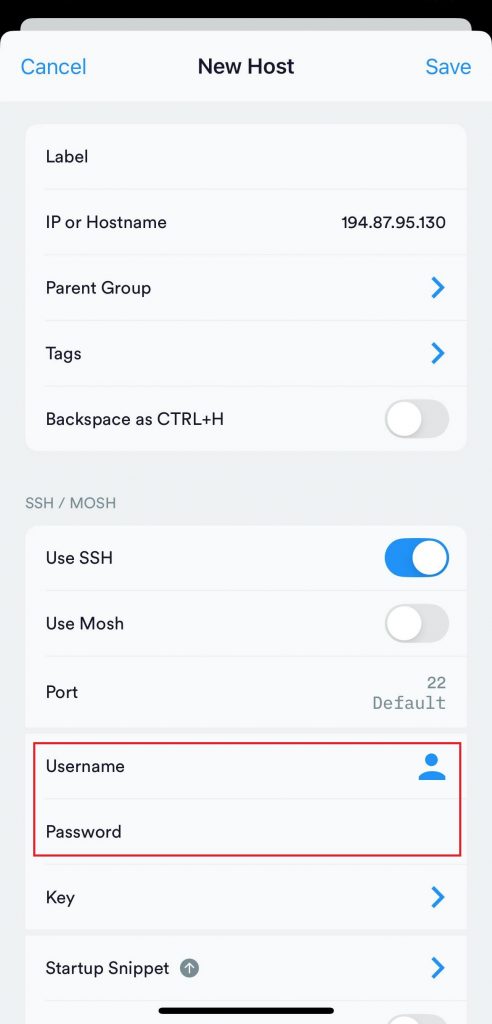
Минимально этих данных достаточно для подключения к Linix-системе по SSH. Чтобы сохранить созданное подключение, нажмите Save.
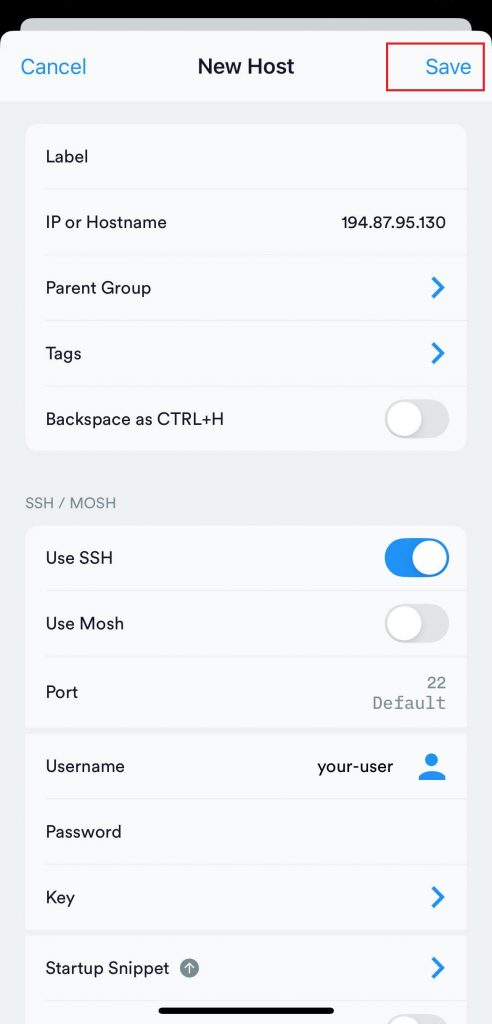
В основном окне приложения появится строка, нажав на которую, вы начнёте процесс соединения с сервером.
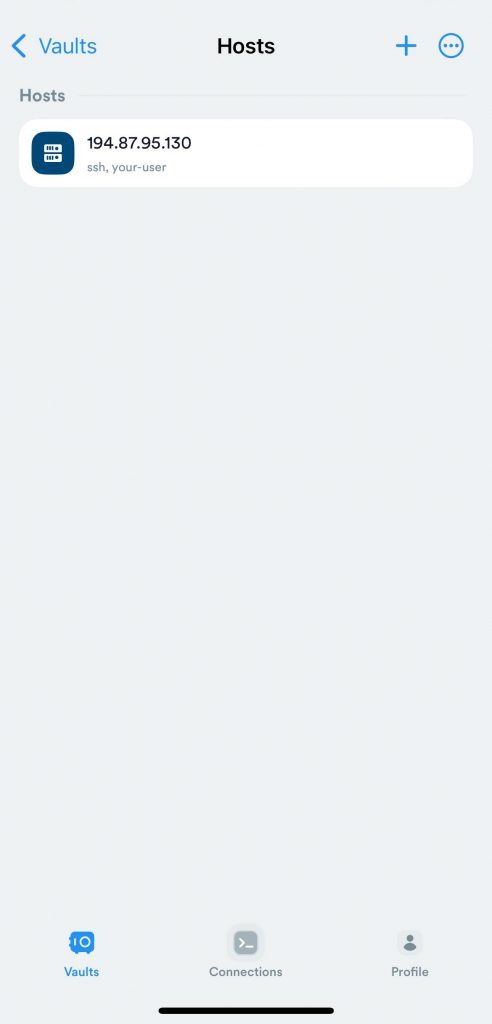
При первом подключении к серверу по SSH приложение просит подтвердить, что подключаемый сервер вам знаком, и удалённый узел не является злоумышленником, пытающимся перехватить соединение. Чтобы продолжить подключение, нажмите Continue.
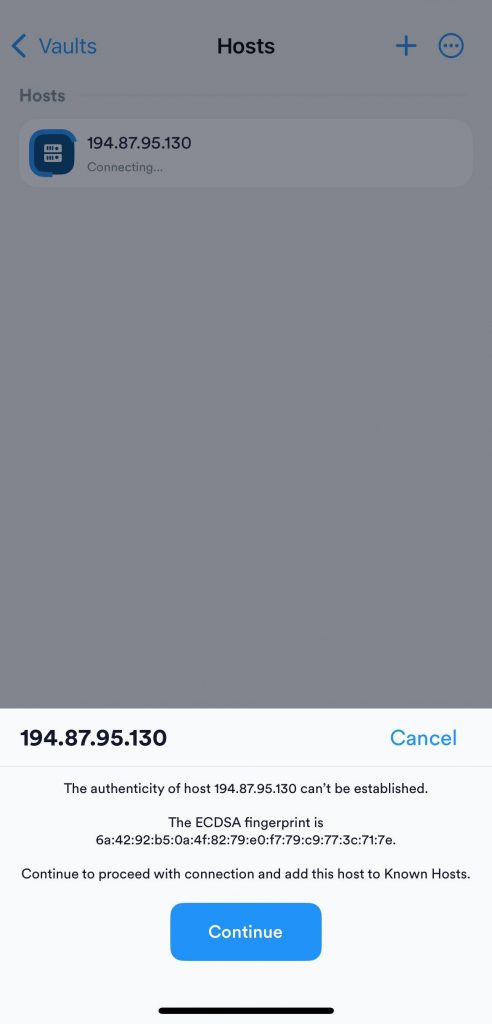
В результате на экране вашего гаджета откроется терминал виртуального сервера, управляемого одной из операционных систем семейства Linux.
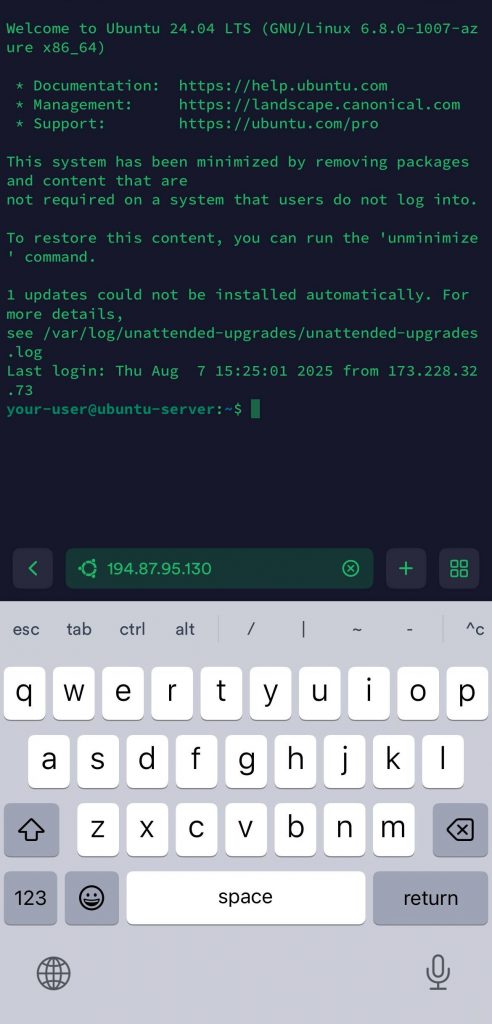
Заключение
Таким образом, мы разобрали самые популярные из возможных вариантов подключения к виртуальному серверу из интерфейса мобильного устройства и без использования классической рабочей станции в виде компьютера или ноутбука. Очевидно, что приложений, созданных для решения подобных задач, гораздо больше, чем мы рассмотрели в данном мануале, но, по сути, принципы работы с ними во многом схожи с описанными выше. По крайней мере это касается RDP и SSH — в части того, как можно осуществлять такое подключение к серверу из мобильной ОС.
