В данном руководстве – первоначальная настройка сервера с CentOS Stream. После установки CentOS Stream, так же как и других серверных операционных систем на линуксе, требуется произвести её базовую конфигурацию. Данные действия позволят во многом повысить уровень безопасности вашего сервера.
Добавление пользователя с привилегиями sudo
Первым шагом вам нужно избавить себя от необходимости использовать в своей повседневной работе учётную запись root. Для этого добавьте в систему нового пользователя, задайте этому пользователю пароль и предоставьте ему привилегии учётной записи root.
Для создания нового пользователя под именем new-user зарегистрируйтесь с системе root‘ом и используйте команду:
# adduser new-userТеперь создайте новому пользователю пароль для входа в систему:
# passwd new-userИ наконец, для предоставления ему привилегий sudo, пользователя new-user необходимо добавить в группу wheel:
# usermod -a -G wheel new-userС этого момента вы можете использовать для администрирования учётную запись пользователя new-user. Для регистрации в системе из-под пользователя root используйте:
# su new-userЛибо, заново подключитесь к вашему VPS. Знак приглашения ко вводу команд при этом изменится с # на $. Для запуска команды с правами суперпользователя используйте программу sudo:
$ sudo enter-your-instructionНастройка базового брандмауэра
На следующим этапе, необходимо будет произвести настройки на межсетевом экране вашего сервера. В CentOS Stream функцию брандмауэра выполняет такой сервис, как firewalld.
Скорее всего firewalld уже входит в состав служб операционной системы, но даже если это и так, произведите обновление списка пакетов и зависимостей из репозитория CentOS Stream:
$ sudo dnf update -yПосле этого произведите инсталляцию брандмауэра:
$ sudo dnf install firewalld -yЕсли firewalld уже установлен, вы увидите подобный вывод:

Следующей командой проверьте, запущена ли служба firewalld:
$ systemctl status firewalldСистема должна откликнуться примерно так:
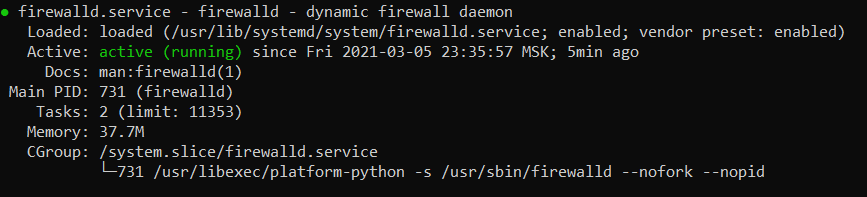
Теперь, необходимо посмотреть, каким сервисам уже предоставлен доступ через ваш брандмауэр:
$ sudo firewall-cmd --permanent --list-allОбратите внимание на строку services:
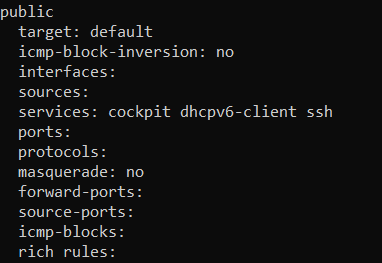
В этой строке перечислены службы, для которых открыт доступ через firewalld. Добавление в этот список ещё одного сервиса, на примере http, будет выглядеть так:
$ sudo firewall-cmd --permanent --add-service=httpЕсли вы повторно запустите просмотр параметров firewalld, то в строке services вы увидите добавленную службу http:
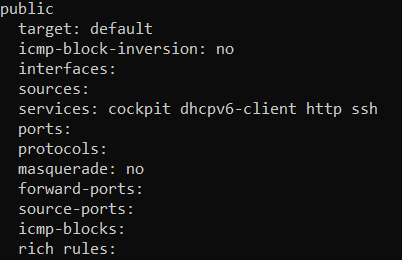
Полный же список сервисов, доступных для настройки в брандмауэре, можно посмотреть через команду:
$ sudo firewall-cmd --get-servicesДля того, чтобы произведённые изменения начали действовать, необходимо произвести перезапуск firewalld:
$ sudo firewall-cmd --reloadАутентификация при помощи ключей SSH
Теперь, рассмотрим вопрос настройки возможности подключения к вашему серверу без использования пароля, но с помощью ключей SSH.
Сначала создайте пару ключей на своей клиентской рабочей станции (локальном компьютере). Для этого наберите в командной строке:
> ssh-keygenВы можете использовать опцию -b 4096 для создания более защищённых 4096-битных ключей вместо 2048-битных.
Далее, укажите имя файла, в котором будут сохранены создаваемые ключи, либо нажмите Enter для использования файла по умолчанию. При этом, если вы перезапишете ключи в файл с уже существующими ключами, вы уже не сможете подключаться к вашему серверу с использованием ранее созданных ключей.
Затем, система попросит вас ввести парольную фразу, которую вы будете в дальнейшем использовать при подключении к серверу, что безусловно будет являться дополнительной защитой вашего сеанса. Но можно обойтись и без неё, нажав Enter.
В итоге, система выдаст вам нечто похожее на:
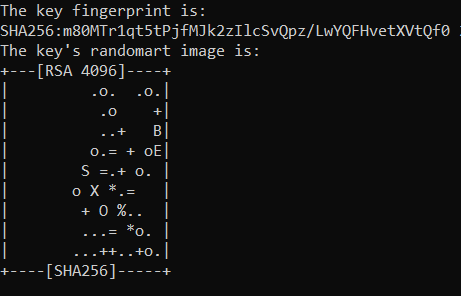
Это значит, что пару открытого и секретного ключей вы создали.
Теперь, необходимо скопировать открытый ключ на ваш сервер. Для этого нужно будет добавить содержимое файла с созданным открытым ключом на вашей локальной станции в файл authorized_keys, расположенный на вашем сервере. Откройте для просмотра или редактирования ваш файл с открытым ключом (файл с расширением .pub) и скопируйте его содержимое в буфер обмена.

Подключитесь к серверу и создайте в домашней директории каталог /.ssh/:
$ cd ~
$ mkdir -p .sshСоздайте в этой папке файл authorized_keys и скопируйте в него содержимое буфера обмена, например, при помощи редактора vi:
$ vi authorized_keysВ конечном итоге, после сохранения изменений в файле authorized_keys, он должен будет выглядеть также, как и файл с открытым ключом на локальном компьютере:
$ cat authorized_keys
Далее, каталогу /.ssh/ необходимо дать соответствующие права:
$ chmod -R go= ~/.sshТеперь, если вы ранее создавали пару открытого и секретного ключей в каталоге, отличном от дефолтного, вам необходимо скопировать файлы ключей в директорию, используемую вашей локальной рабочей станцией для их хранения. После чего, при последующих подключениях к серверу по SSH (> ssh new-user@your-server-ip), система не будет требовать от вас введения пароля вашей учётной записи. Но, вместе с тем, если при создании ключей вы использовали парольную фразу, её необходимо будет набрать при входе на сервер.
И сейчас, с точки зрения повышения безопасности на ещё более высокий уровень, было бы логично отключить возможность входа на сервер с помощью пароля. Для чего, необходимо отредактировать файл sshd_config, который находится в каталоге /etc/ssh/:
$ cd /etc/ssh
$ vi sshd_configВ этом файле найдите строку, содержащую PasswordAuthentication, раскомментируйте её, убрав знак # в начале строки, если он есть. И в конце строки поменяйте значение yes на значение no. Закройте файл, сохранив внесённые изменения.
И теперь, после перезагрузки службы sshd, подключение к вашему серверу с использованием пароля станет невозможным:
$ sudo systemctl restart sshdУправление сервером через web-интерфейс
Первоначальная настройка сервера с CentOS Stream завершается запуском cockpit.
Вашим сервером можно управлять при помощи подключения к нему через web-интерфейс.
Для этого необходимо установить предназначенную для этого службу. Она называется cockpit:
$ sudo dnf install cockpitПо окончании инсталляции сервиса, его необходимо запустить:
$ sudo systemctl start cockpit.socketА также, добавить службу в автозапуск:
$ sudo systemctl enable cockpit.socketПодключение к web-интерфейсу происходит через порт 9090. Добавьте возможность этого подключения в брандмауэр сервера и перезапустите firewalld:
$ sudo firewall-cmd --add-port=9090/tcp --permanent
$ sudo firewall-cmd --reloadИ теперь вы сможете подключиться к вашему VPS, набрав в браузере https://X.X.X.X:9090, где X.X.X.X – IP-адрес вашего сервера:
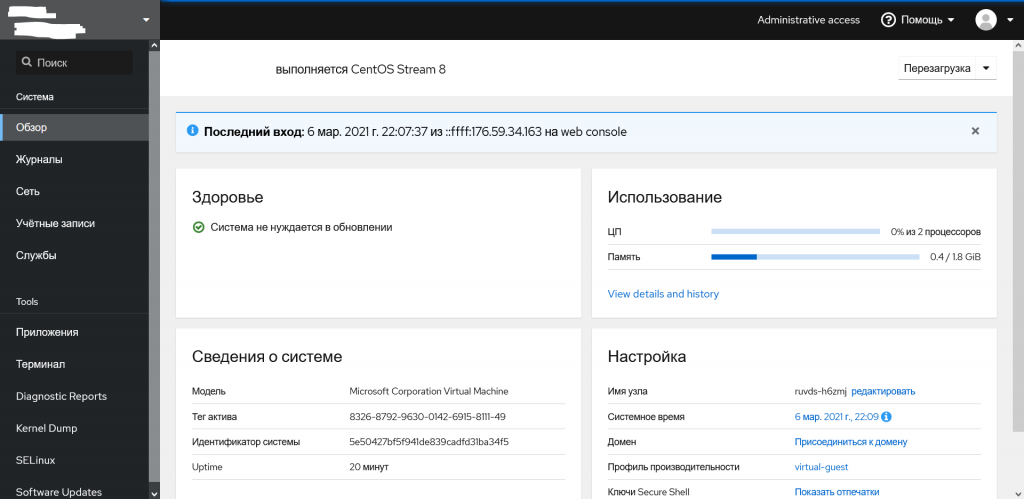
Таким образом, вы сможете администрировать свой сервер, используя более приятную web-оболочку.

После команды ssh-keygen, мне как новичку было не понятна манипуляция с файлом authorized_keys, с расширением .pub и копирование данных из файла и далее по инструкции
данный вопрос решился командой ssh-copy-id username@IP или это не совсем другое?
2025-05-18 at 00:43Вы сделали тоже самое с помощью утилиты ssh-copy-id. Можете зайти на сервер и просмотреть содержимое файла authorized_keys и убедиться, что в нём записан ваш публичный ключ.
2025-06-18 at 12:56