Minecraft — популярная компьютерная игра, разработанная компанией Mojang Studios. В ней игроки могут исследовать огромные виртуальные миры, состоящие из различных блоков, которые они могут разрушать, строить и модифицировать по своему усмотрению.
Одна из ключевых особенностей Minecraft — это свобода действий и креативность игроков. Они могут строить различные конструкции, создавать механизмы, исследовать подземелья, сражаться с монстрами и даже играть в многопользовательских режимах с другими игроками по сети. Именно этот вариант игры мы и разберём в настоящей статье. В качестве сервера Minecraft мы будем использовать виртуальный выделенный сервер. Так как VPS имеет “белый” IP-адрес, доступ к такому серверу может осуществляться из любого гаджета, подключённого к сети интернет.
В рассматриваемом примере мы используем локальный компьютер, работающий на одной из версий операционной системы Windows, и сервер на Ubuntu 22.04.
Установка сервера Minecraft
Итак, в качестве сервера Minecraft у нас — VPS со следующими характеристиками:
- CPU — 2 x 2.2GHz;
- RAM — 4Gb;
- SSD — 40Gb.
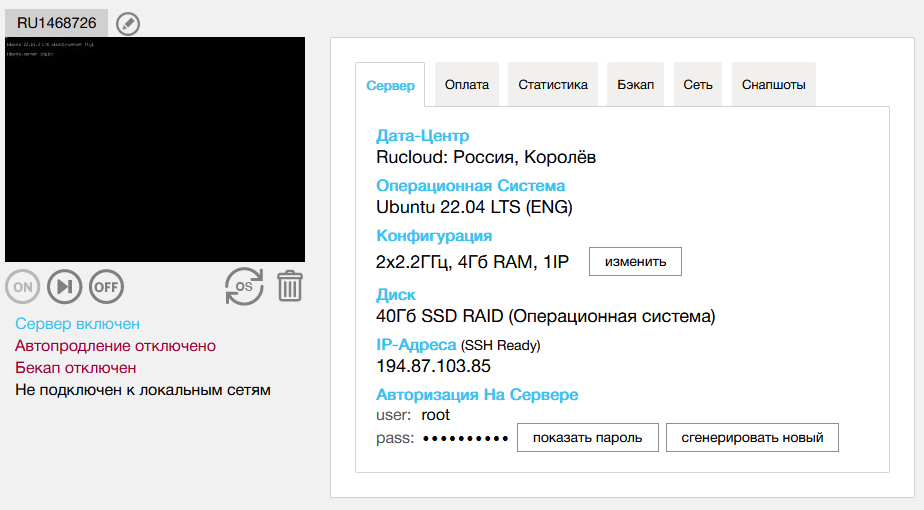
После получения доступа к серверу необходимо подключиться к нему по SSH при помощи учётной записи root и произвести работы по предварительной настройке операционной системы. В частности, нужно добавить нового пользователя с правами администратора для того, чтобы не использовать в дальнейшем учётную запись root в целях обеспечения дополнительного уровня безопасности системы.
Перед тем, как приступить к установке необходимого софта, обновите списки актуальных пакетов в вашей системе:
$ sudo apt updateТеперь можно переходить к установке. Сначала проинсталлируйте набор программных инструментов Java Development Kit (JDK). Точнее, его открытую реализацию — Open Java Development Kit (OpenJDK). Если быть ещё более точным, то для сервера Minecraft понадобится OpenJDK версии 21:
$ sudo apt install openjdk-21-jdkДалее, для сервера Minecraft необходимо создать отдельную директорию. В нашем примере мы создадим директорию minecraft в домашнем каталоге нашего пользователя:
$ cd ~
$ mkdir minecraftЗатем перейдите в созданный каталог:
$ cd minecraftНа следующем шаге необходимо загрузить в данную директорию серверный JAR-файл с актуальной версией Minecraft. Для загрузки файлов в Ubuntu используется команда wget. Если вы работаете на недавно созданном виртуальном сервере, то скорее всего данная команда в системе отсутствует. Поэтому для дальнейшей настройки вам нужно её проинсталлировать:
$ sudo apt install wgetТеперь перейдите на сайт Minecraft и скопируйте ссылку на загрузку JAR-файла:
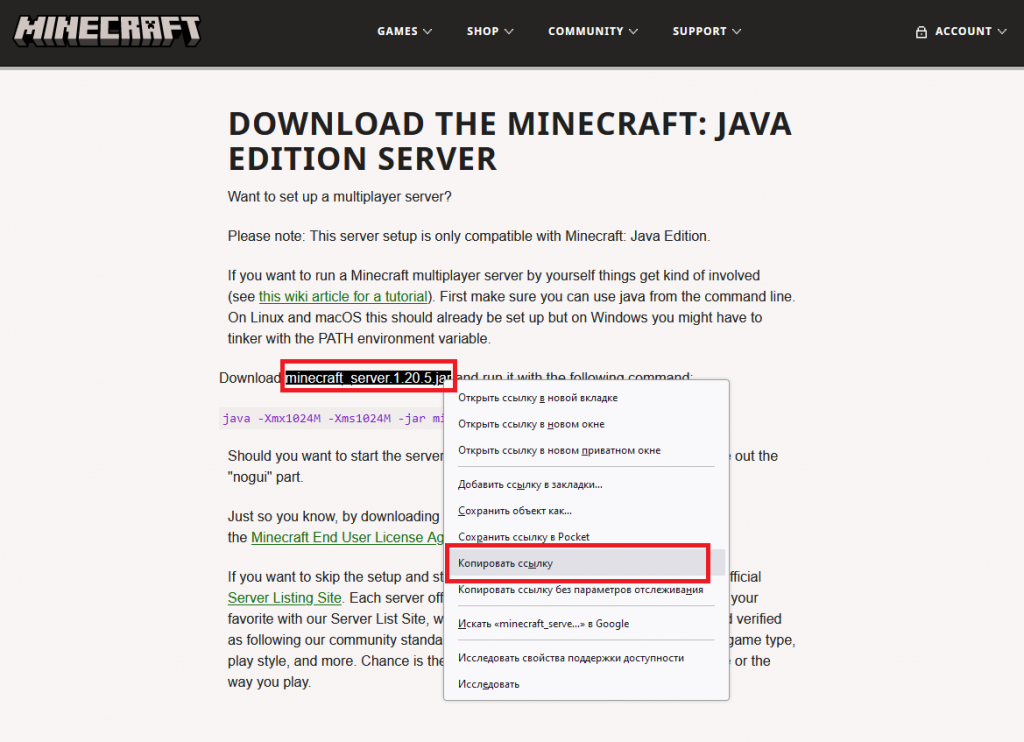
И далее, при помощи скопированной ссылки загрузите JAR-файл на свой сервер, например:
$ wget https://piston-data.mojang.com/v1/objects/79493072f65e17243fd36a699c9a96b4381feb91/server.jarЧтобы убедиться, что файл загружен, проверьте содержимое текущего каталога:
$ ls -l
Первый запуск сервера Minecraft
Файл server.jar — это исполняемый файл в Java-формате, который содержит все необходимые компоненты для запуска сервера Minecraft.
Следующей командой произведите первый старт своего сервера Minecraft:
$ java -Xmx1024M -Xms1024M -jar server.jar noguiС большой долей вероятности первый запуск завершится ошибкой:
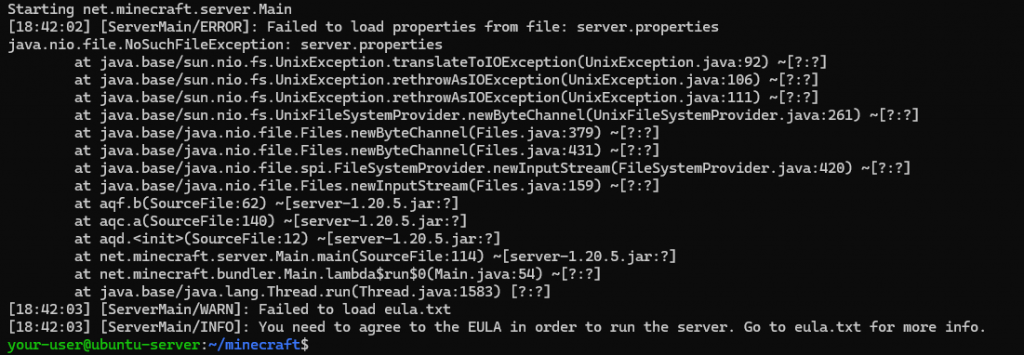
Данная ошибка означает, что сервер Minecraft не нашёл в текущей директории файлы eula.txt и server.properties. Первый из них — это файл лицензионного соглашения, второй — конфигурационный файл. На момент старта сервера Minecraft их там действительно не было, но при этом, они были созданы во время первого запуска. Чтобы убедиться в их наличии, проверьте содержимое каталога:
$ ls -lМы видим, что это на самом деле так:
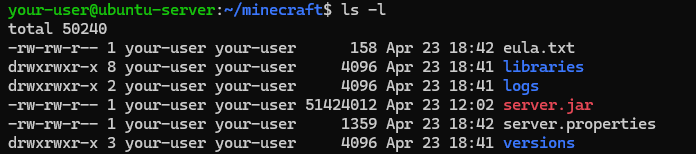
Теперь необходимо отредактировать файл eula.txt при помощи текстового редактора nano:
$ nano eula.txtСодержимое файла выглядит следующим образом:
#By changing the setting below to TRUE you are indicating your agreement to our EULA (https://aka.ms/MinecraftEULA).
#Tue Apr 23 18:42:03 UTC 2024
eula=falseВ частности, он содержит ссылку на пользовательское соглашение Minecraft. Если вы согласны с его положениями, замените в тексте файла строку eula=false на eula=true. После чего закройте файл с сохранением внесённых изменений. В текстовом редакторе nano для этого используйте комбинацию клавиш Ctrl X, затем нажмите Y и Enter.
После чего ещё раз запустите сервер командой java -Xmx1024M -Xms1024M -jar server.jar nogui.
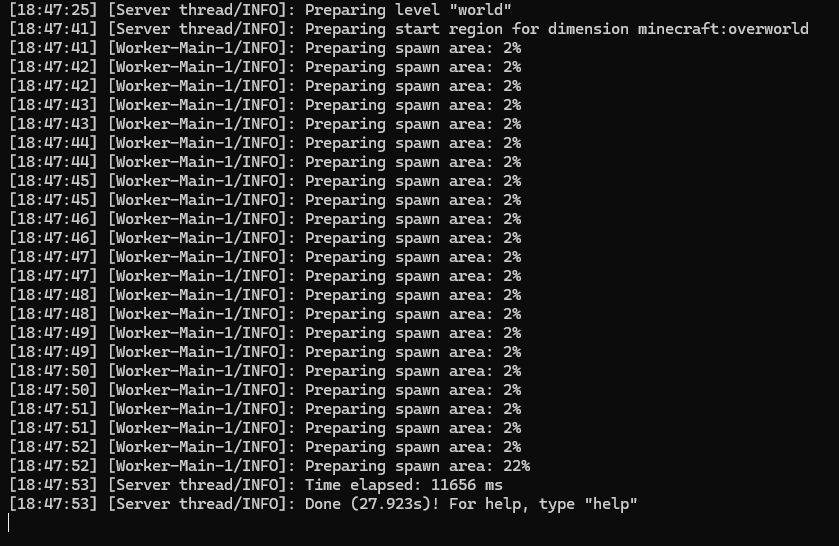
Теперь ваш сервер работает. Для получения подробной информации по командам, используемым при работе с ним, наберите:
helpЧтобы остановить сервер Minecraft, используйте команду:
stopТакже необходимо отредактировать файл server.properties. В нём нас интересует параметр online-mode, который отвечает за то, будет или нет наш сервер Minecraft осуществлять проверку подлинности учётных записей игроков с использованием официальных серверов Mojang. Для того, чтобы наш сервер разрешал доступ игрокам без такой проверки, параметр online-mode должен иметь значение false. Для внесения изменений в данный конфигурационный файл откройте его с помощью текстового редактора nano:
$ nano server.propertiesНайдите строку с параметром online-mode и приведите её к виду:
online-mode=falseЗатем закройте файл server.properties с сохранением внесённых изменений (Ctrl X, Y и Enter) и снова запустите сервер Minecraft:
$ java -Xmx1024M -Xms1024M -jar server.jar noguiПодключение к игре
После запуска своего сервера, мы уже можем подключиться к нашему виртуальному миру Minecraft с локальной рабочей станции. Для этого необходимо использовать лаунчер — софт, который применяется для запуска самой игры. Лаунчер загружает необходимые файлы и ресурсы, проверяет целостность игры, обновляет клиент в случае, если есть доступные обновления, и затем запускает саму игру. Для установки лайнчера, нужно загрузить соответствующий инсталлер, после чего запустить его для установки на ваш компьютер необходимого софта.
Установив лаунчер, запустите его. Затем в нижней части его интерфейса укажите имя вашего игрока, версию игры и нажмите Установить:

Через какое-то время, которое займёт установка игры в лаунчере и его перезапуск, в открывшемся меню выберите Сетевая игра:
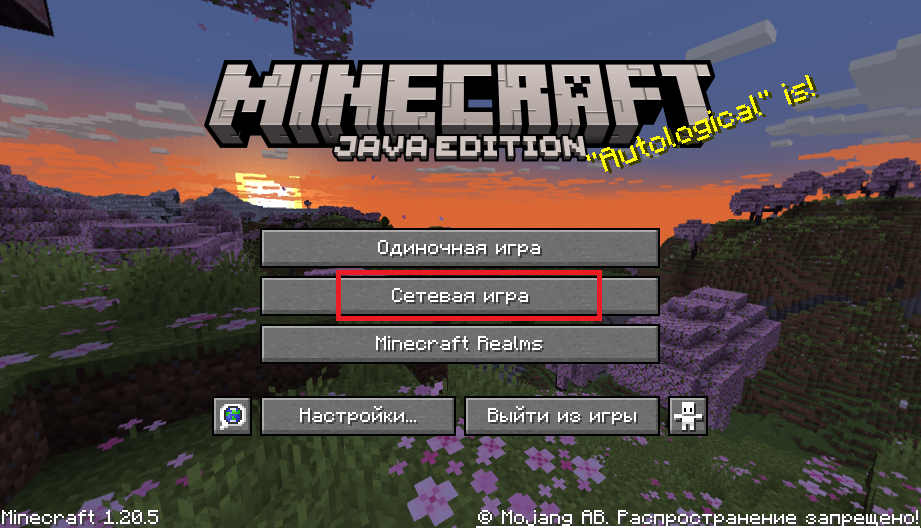
Затем, чтобы подключить лаунчер к нашему серверу, нажмите кнопку По адресу:

В строке Адрес сервера укажите IP-адрес вашего сервера Minecraft и нажмите Подключиться:
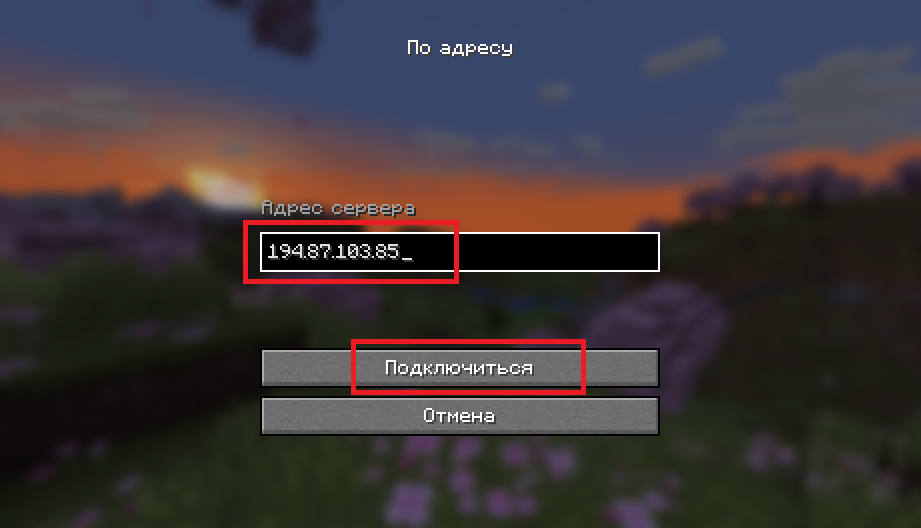
После чего вы окажетесь в виртуальном мире Minecraft, который развёрнут на вашем виртуальном выделенном сервере. Добро пожаловать!

У меня в локальной сети есть компьютер на ubuntu, я на него поставил сервер, запустил через ssh, всё заработало, но зайти на него никак не удаётся, пишу айпишник этого компьютера/айпишник + порт 25565 и ничего, впн не использую, даже порт прокинул в настройках роутера, никак не зайти(
2025-02-11 at 17:22Я нашёл в чем проблема. Не хватало sudo ufw allow 25565/tcp
2025-02-11 at 18:03Всё верно, не стоит забывать про настройку Firewall.
2025-02-24 at 18:30