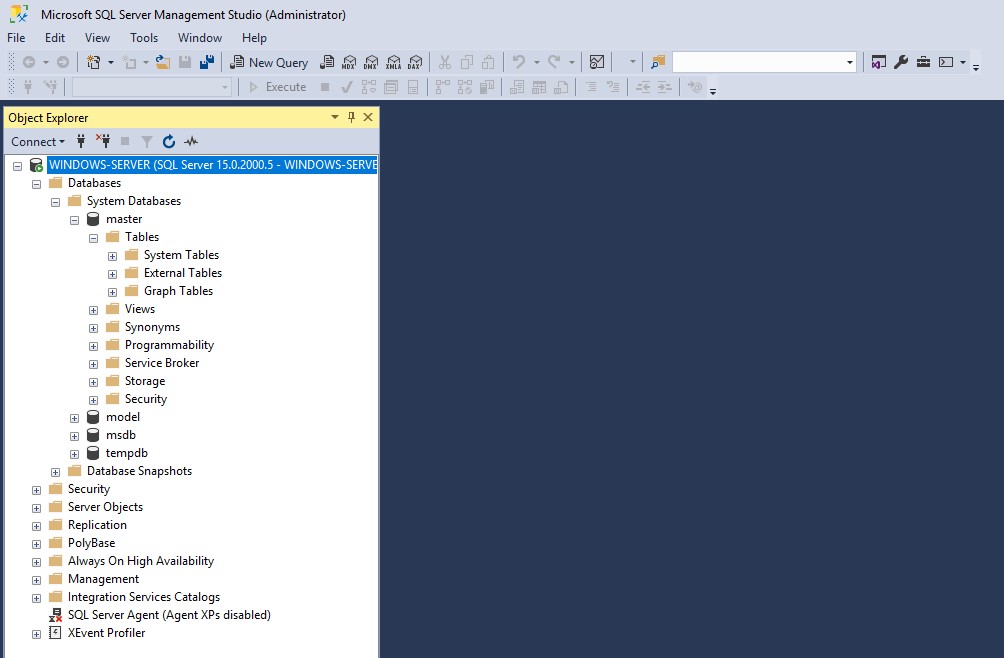Во многих web-проектах активно используются различные системы управления базами данных (СУБД). Применение их довольно обширно, при том, что создание, хранение баз данных, управление ими может осуществляться как через разнообразные приложения, так и посредством доступа к ним через web-сайт. В данном руководстве мы рассмотрим установку web-сервера из состава MS IIS и СУБД MS SQL Server на виртуальный сервер, работающий под управлением операционной системой Windows Server 2019.
IIS (Internet Information Services) – набор служб и серверов от Microsoft, входящий в состав операционных систем Windows Server. В данном мануале IIS будет интересовать нас прежде всего как web-сервер, на котором мы запустим собственный сайт.
MS SQL Server также разработан Microsoft и является одной из самых распространённых СУБД. Функционально, MS SQL Server использует реляционную модель организации структуры баз данных.
Установка IIS
Чтобы начать установку IIS запустите Диспетчер серверов (Server Manager). Далее, перейдите Manage 🠒 Add Roles and Features.
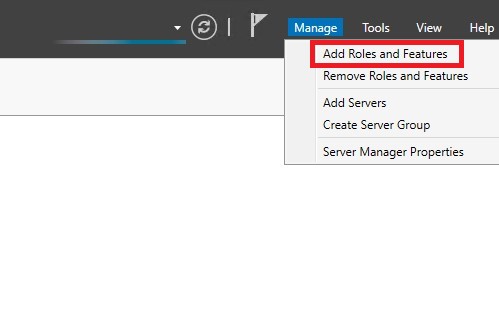
В стартовом окне открывшегося мастера нажмите Next >.
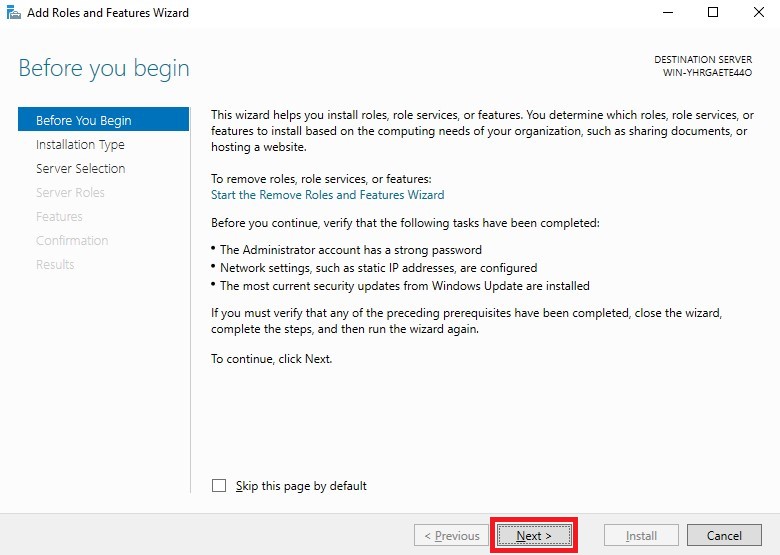
На следующем шаге отметьте тип установки как Role-based or feature-based installation и нажмите Next >.
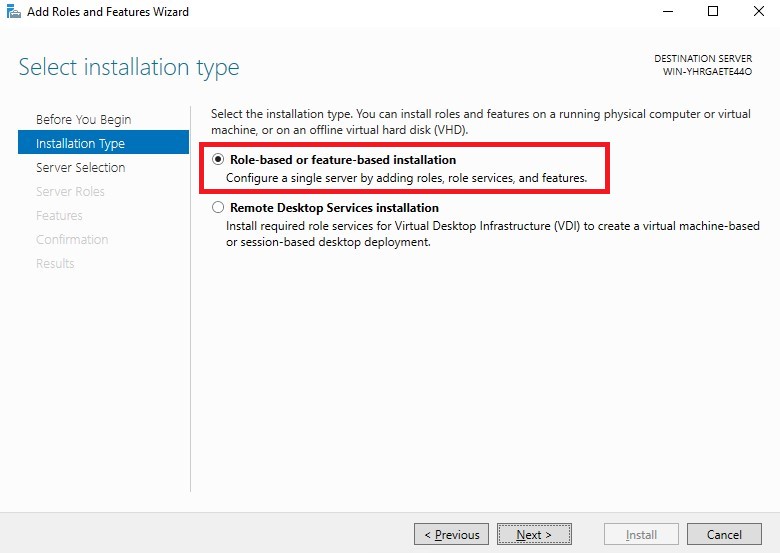
Далее, выберите опцию Select a server from the server pool и в списке доступных серверов укажите тот, на который планируете произвести установку. После чего нажмите Next > (в нашем примере доступен всего один сервер).
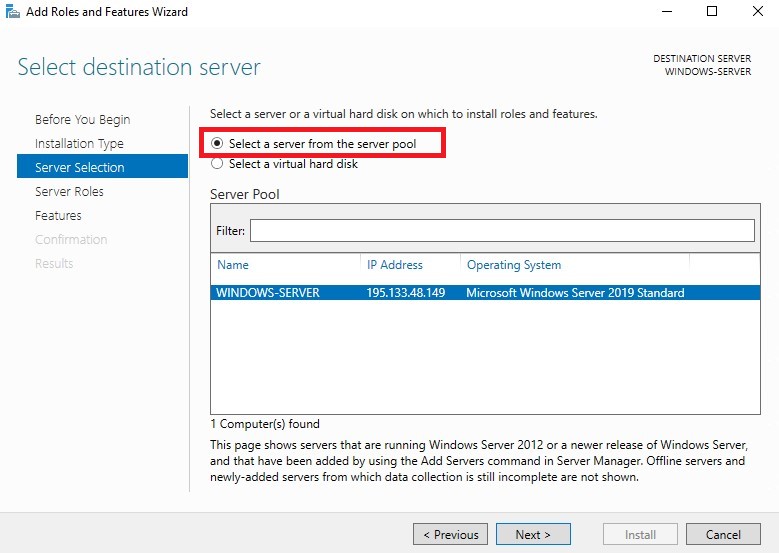
На следующей странице необходимо выбрать роль Web Server (IIS).
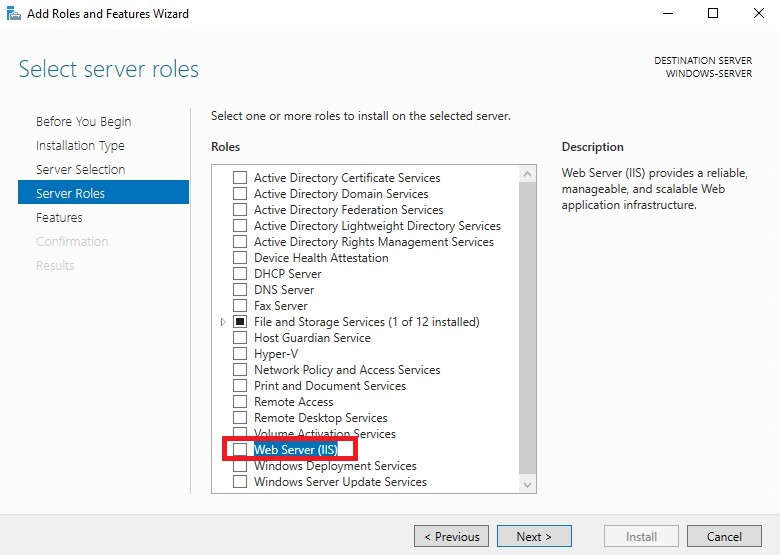
После чего откроется окно, в котором не внося никаких изменений нажмите Add Features.
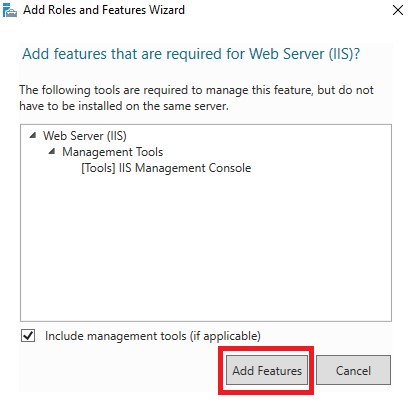
В результате роль Web Server (IIS) станет активной. Если это так, нажмите Next >.
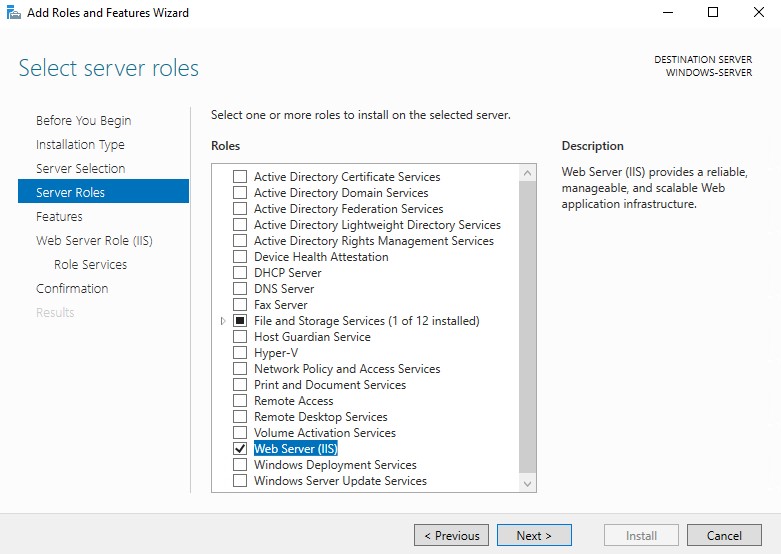
Если вы устанавливаете только IIS, то на следующих страницах можно всё оставить без изменений и так же нажимать Next >.
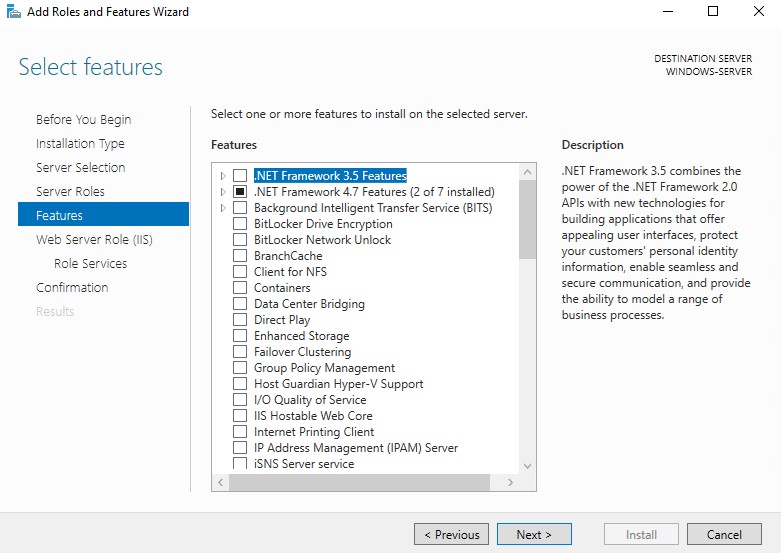
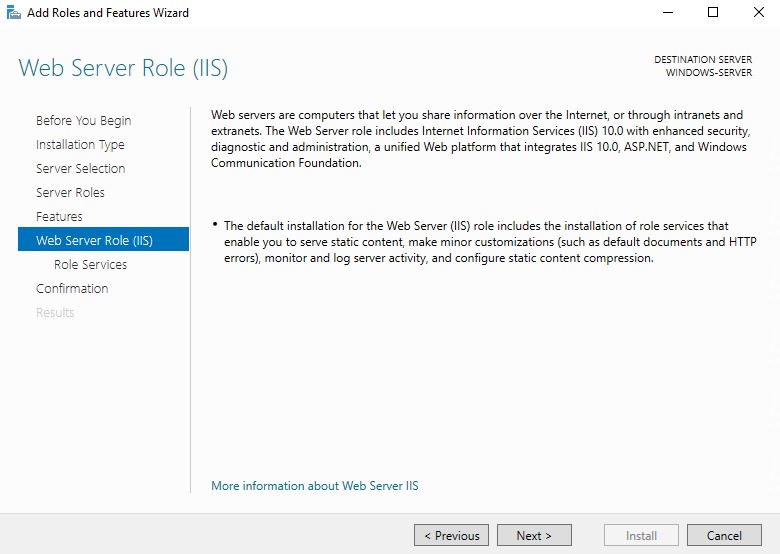
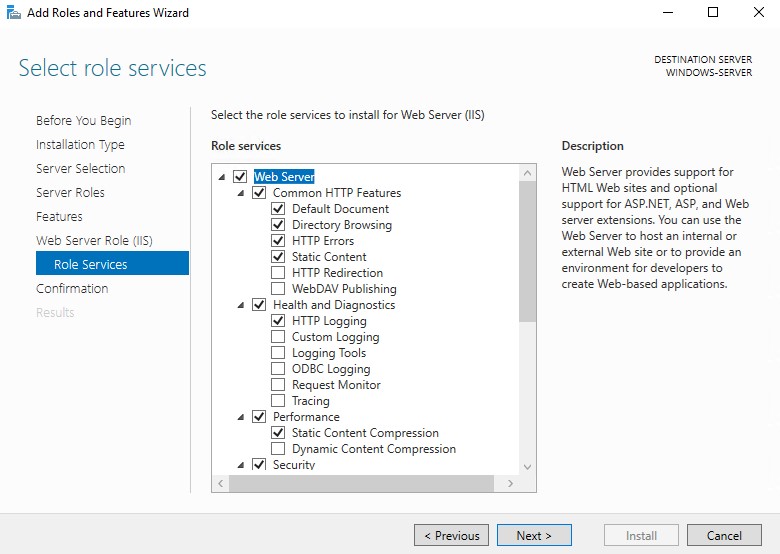
Наконец, в окне подтверждения запуска установки нажмите Install.
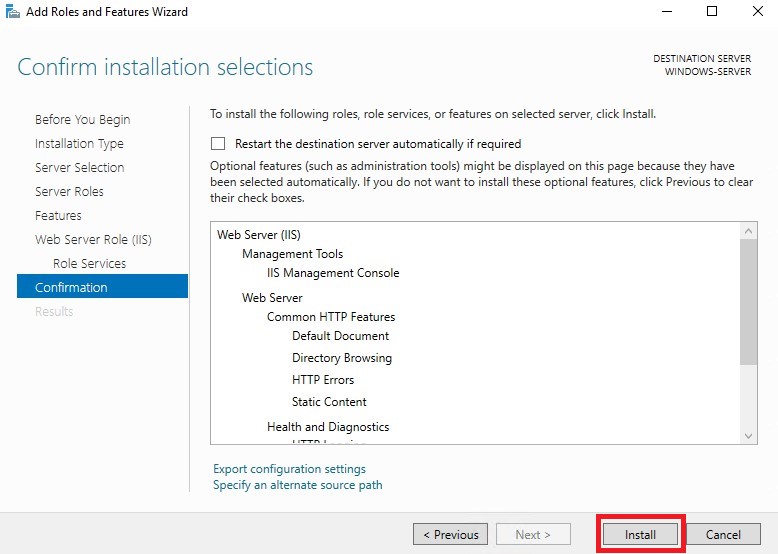
В результате запустится процесс инсталляции IIS.
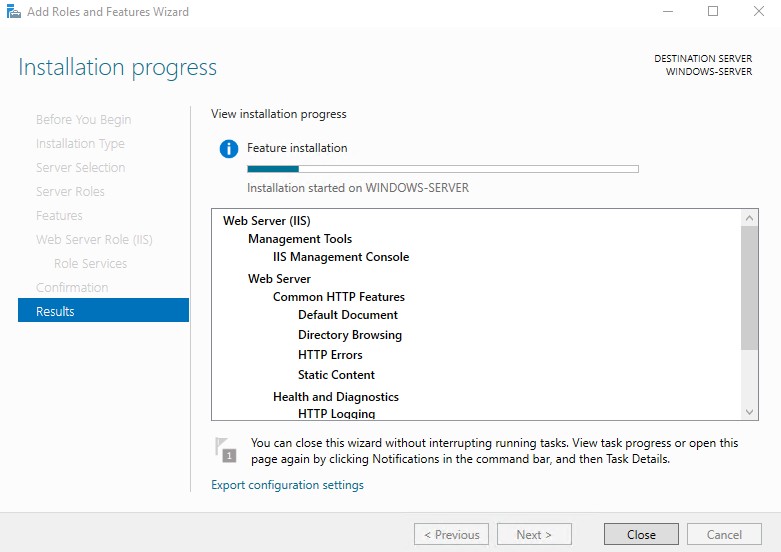
По окончании установки необходимо будет перезагрузить сервер.
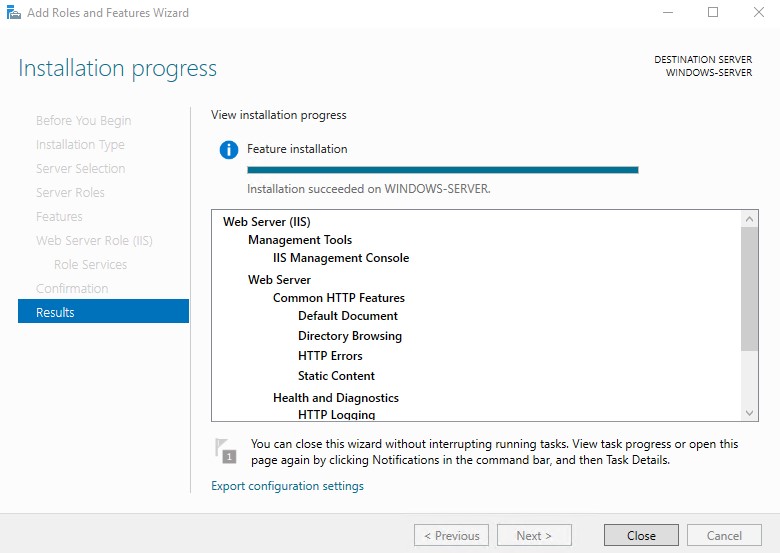
В результате, когда вы в браузере введёте IP-адрес вашего сервера, должна открыться дефолтная страница IIS.
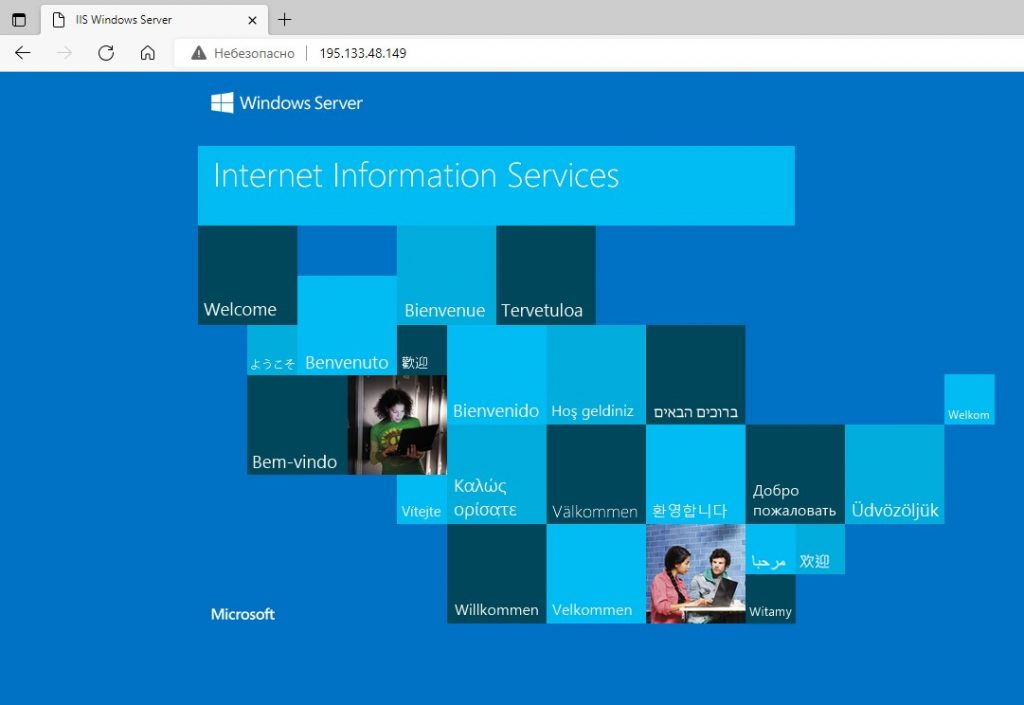
Запуск сайта
Теперь, когда IIS работает, можно запустить на нём свой домен. Для того, чтобы ваш сайт стал доступен по своему доменному имени, на имя вашего сайта должна указывать A-запись в настройках DNS-записей домена. Отредактировать DNS-записи можно в списке ваших доменов. В нашем примере мы будем использовать имя домена my-domain.host, которое связано с IP-адресом нашей виртуалки именно через A-запись.

По умолчанию файлы сайтов IIS расположены в каталоге C:\inetpub. В свою очередь, файлы дефолтной страницы IIS находятся в директории C:\inetpub\wwwroot. Мы же создадим отдельный каталог для нашего сайта. Таким каталогом будет C:\inetpub\my-domain. В него мы положим файл стартовой страницы сайта index.html со следующим содержимым:
<html>
<head>
<title>
Domain on IIS
</title>
</head>
<body>
<h1>
Connection to my-domain.host is created successfully!!!
</h1>
</body>
</html>Теперь, когда файл стартовой страницы сайта готов, в Диспетчере серверов перейдите в Tools 🠒 Internet Information Services (IIS) Manager.
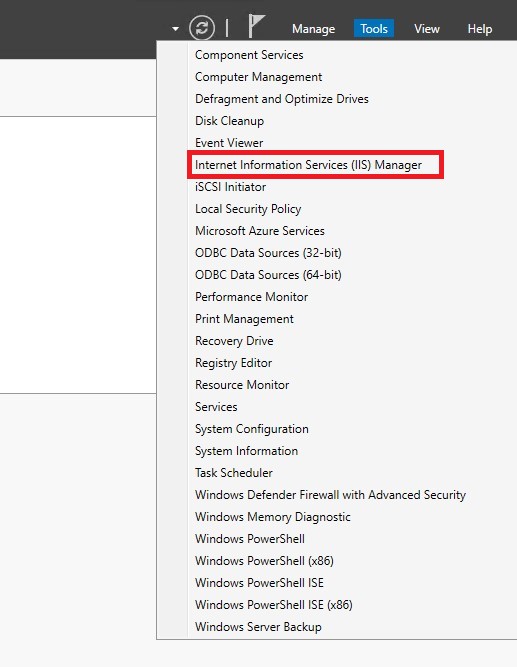
В открывшемся окне менеджера IIS раскройте ветку своего сервера и перейдите на ветку Sites.
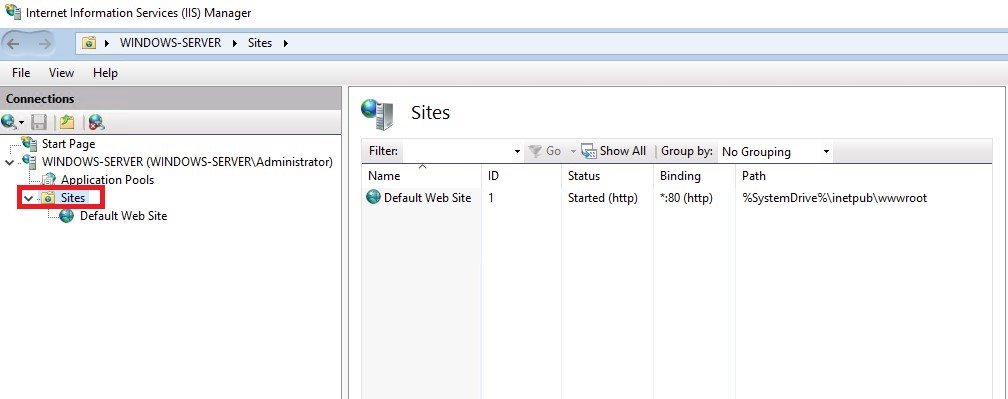
В эту ветку необходимо добавить новый сайт. Для чего на заголовке Sites нажмите правую кнопку мыши и выберите Add Website.... В открывшемся окне заполните поля Site name, Physical path и Host name. После чего нажмите ОК.
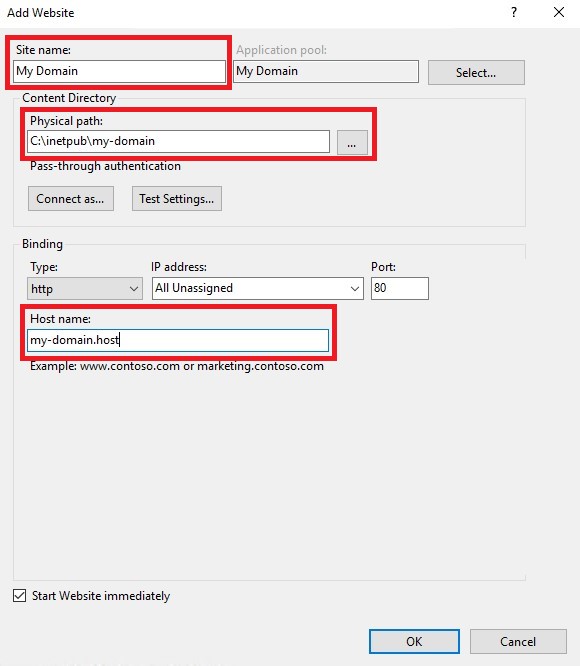
Теперь, если вы наберёте в браузере адрес вашего сайта, например, http://my-domain.host, браузер должен будет открыть его стартовую страницу.
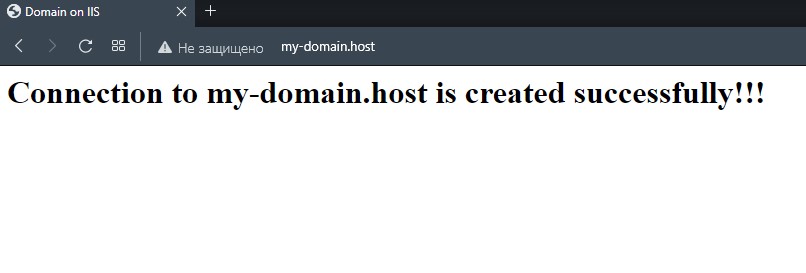
Установка MS SQL Server
На нашем виртуальном сервере мы будем устанавливать MS SQL Server 2019. Данная СУБД была выпущена в следующих редакциях:
- Enterprise Edition – полноценная редакция MS SQL Server, предназначенная для использования в реальных проектах и не имеющая ограничений по вычислительным мощностям.
- Standard Edition – также полноценный выпуск, но имеющий определённые аппаратные ограничения.
- Express Edition – бесплатный выпуск для работы простых приложений. Может использоваться для решения реальных задач, но имеет некоторые аппаратные ограничения.
- Developer Edition – полнофункциональная бесплатная редакция, нацеленная на разработчиков. Данный выпуск не может использоваться для работы в качестве реального SQL-сервера, но может быть применён для изучения и тестирования механики MS SQL Server.
Запуск SQL-сервера рассмотрим на примере установки редакции Developer Edition.
Для загрузки инсталлятора перейдите на страницу MS SQL Server. Нажмите Download now > на версии Developer.
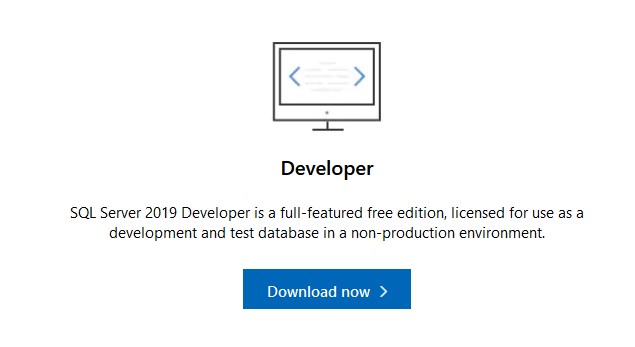
По окончании загрузки запустите установщик от имени администратора. Инсталляция MS SQL Server может производиться двумя вариантами: базовый (basic) и пользовательский (custom). Базовый вариант установки является более простым и не требует дополнительных настроек. Чтобы выбрать этот метод, необходимо выбрать соответствующий тип инсталляции.
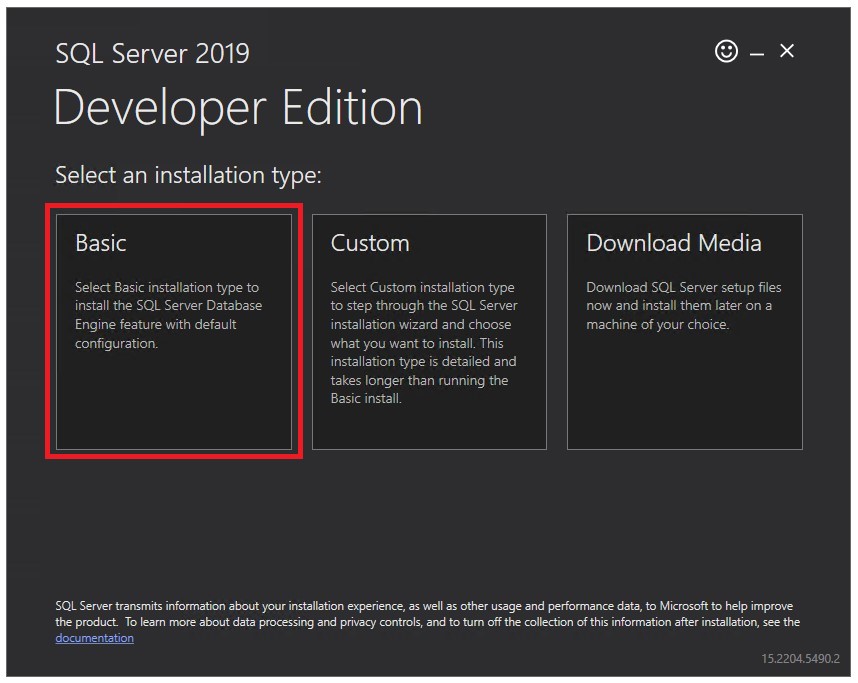
В следующем окне нажмите Accept, чтобы принять условия лицензии.

Далее, установщик укажет каталог, в который планирует инсталлировать SQL Server. Вы можете изменить его, если нужно. После чего нажмите Install.
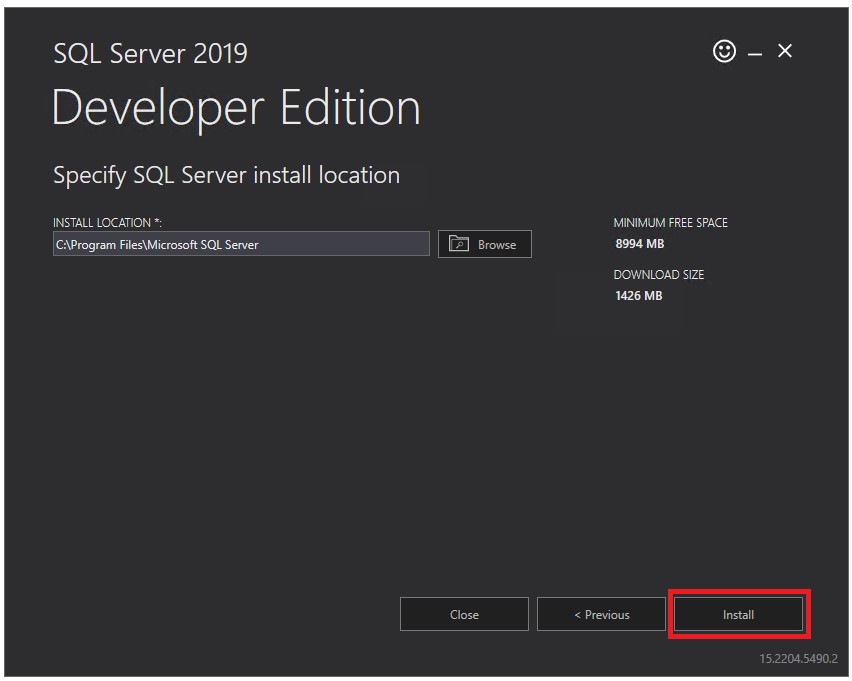
Завершив установку мастер покажет итоговую информацию, которая будет необходима для дальнейшей эксплуатации SQL-сервера. В частности, в строке INSTANCE NAME указано имя экземпляра SQL Server. В одной операционной системе может работать до пятидесяти экземпляров, и каждый из них должен иметь своё собственное имя. Также, в этом окне прописана строка подключения CONNECTION STRING. С помощью содержимого этой строки вы сможете подключаться к SQL-серверу из других приложений, работающих на вашем VPS.
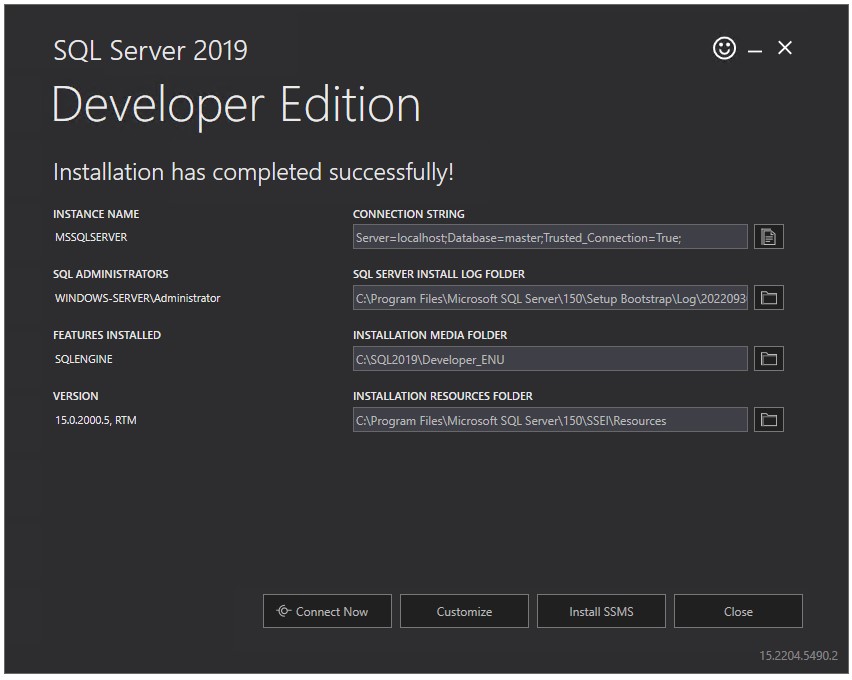
Здесь же есть кнопка Connect Now, с помощью которой вы можете проверить работоспособность данного экземпляра SQL-сервера, подключившись к нему через консольный терминал. В свою очередь, кнопка Install SSMS представляет собой ссылку на загрузку SQL Server Management Studio. Данное приложение является графической средой, содержащей инструментарий для управления инфраструктурой MS SQL Server. При переходе по ссылке загрузите инсталлятор SSMS, и запустите его от имени администратора. Установка начнётся по нажатию кнопки Install.
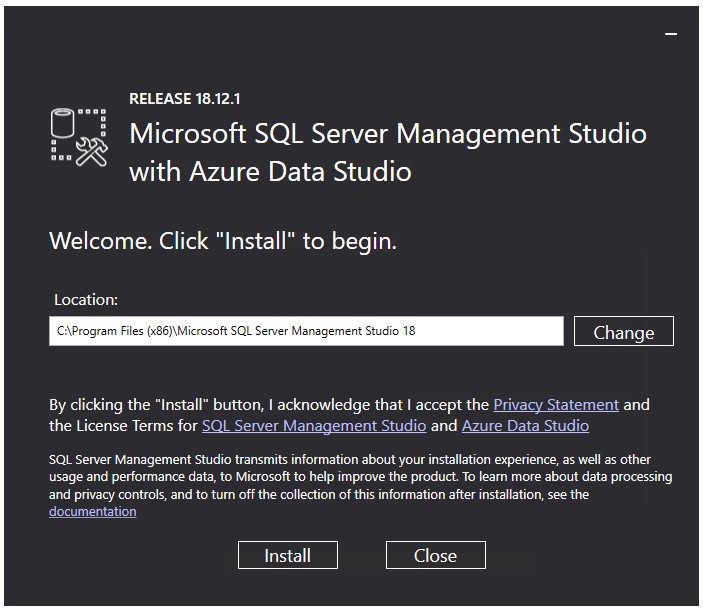
После завершения инсталляции необходимо будет перезагрузить сервер.
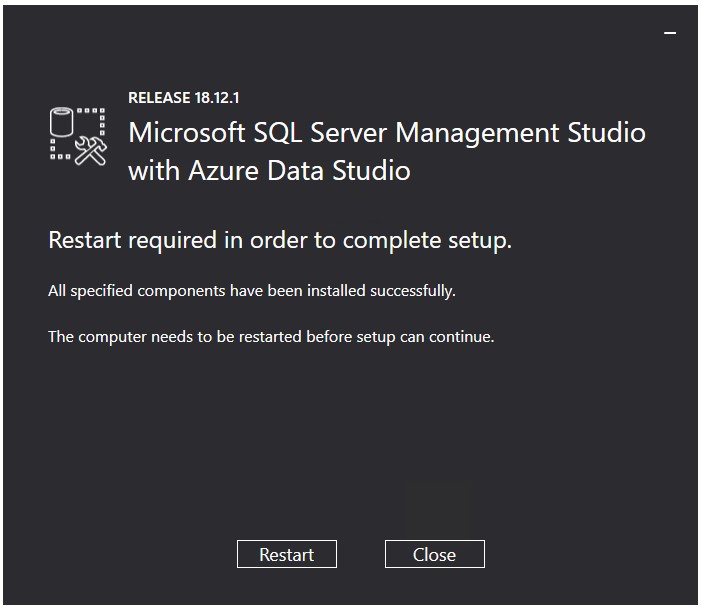
Перезапустив VPS уже можно будет подключиться к SQL-серверу при помощи графической оболочки и приступить к работе с ним.