В нашем справочнике есть мануал, рассказывающий, как добавить SSH-ключ в личном кабинете RUVDS. Также у нас есть инструкция по генерации SSH-ключа при помощи PuTTY и добавлении его на сервер через личный кабинет RUVDS. В настоящем руководстве разберём, как подключиться к VPS через PuTTY с использованием SSH-ключей, созданных в командной строке.
Создание SSH-ключей и добавление их в личном кабинете RUVDS
Во-первых, на локальной рабочей станции, с которой вы планируете подключаться к удалённому Linux-серверу, запустите командную строку и создайте SSH-ключ. Именно этот ключ мы будем использовать, чтобы подключиться к виртуальному серверу через PuTTY. Например, так выглядит команда для создания SSH-ключа длиной 4096 бит с использованием алгоритма RSA:
ssh-keygen -t rsa -b 4096Вывод данной команды будет выглядеть примерно следующим образом:
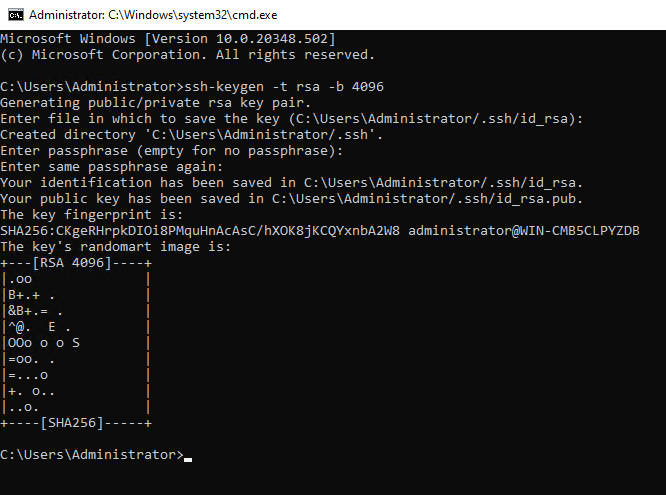
Затем необходимо добавить созданный ключ в личный кабинет RUVDS. По умолчанию файлы созданных публичного и секретного ключей находятся в каталоге .ssh, расположенном в профиле локального пользователя. Поэтому перейдите в данный каталог, откройте файл публичного ключа id_rsa.pub любым удобным текстовым редактором и скопируйте его содержимое в буфер обмена. После чего на сайте RUVDS перейдите в Настройки ➝ Управление SSH-ключами и кликните кнопку Добавить ключ.
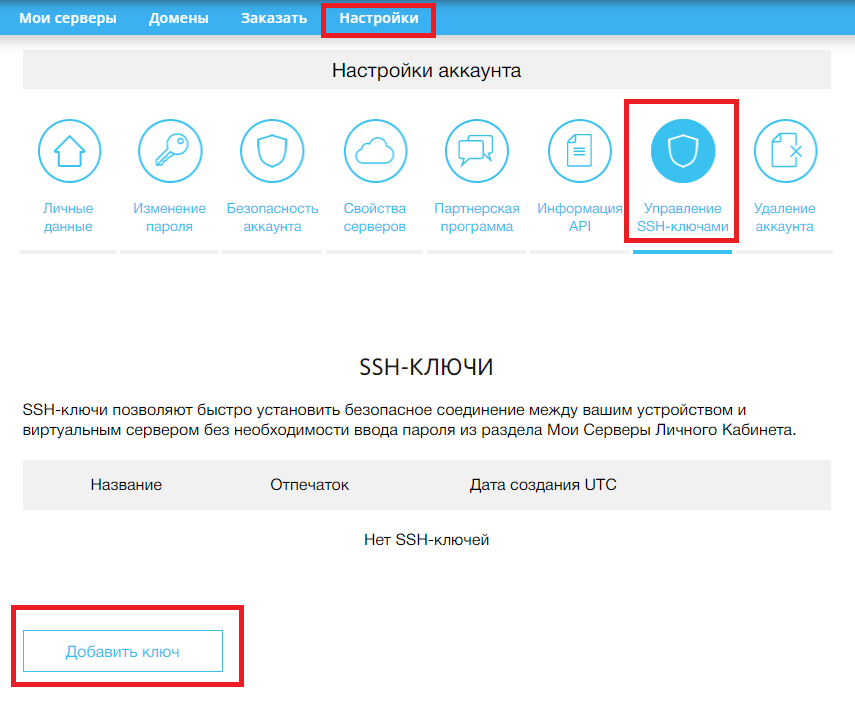
В открывшемся окне в поле Публичный ключ вставьте из буфера обмена содержимое файла id_rsa.pub, а в строке Название укажите имя, под которым ключ будет сохранён в личном кабинете. После чего нажмите Добавить ключ.
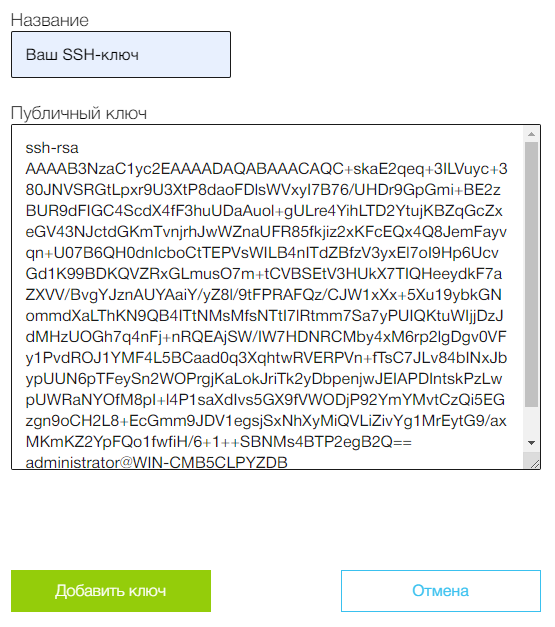
Таким образом, созданный на локальном компьютере SSH-ключ будет сохранён в списке ключей на сайте RUVDS.
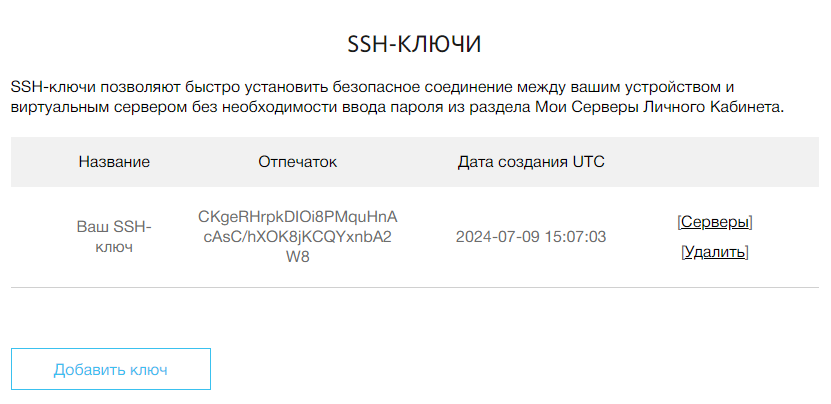
Создание и первоначальная настройка сервера
Следующий этап — это создание виртуального сервера. Подключение к нему будет осуществляться при помощи SSH-ключа, добавленного в личном кабинете RUVDS. Для создания сервера на сайте RUVDS перейдите во вкладку Заказать, выберите удовлетворяющую ваши требования конфигурацию, укажите одну из доступных Linux-систем и в разделе SSH-ключи активируйте ранее добавленный ключ.
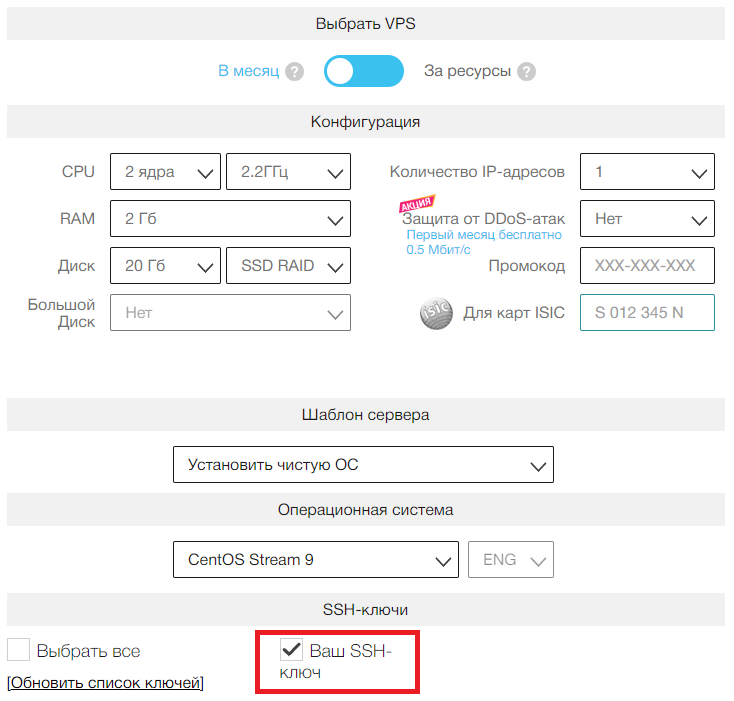
После оплаты заказываемого сервера и установки на него операционной системы вы уже сможете подключиться к нему по SSH с использованием беспарольной аутентификации. То есть при регистрации на удалённой системе будет применяться ваш SSH-ключ вместо пароля. Следует учитывать, что на данном этапе такое подключение пока возможно только из командной строки и только при помощи учётной записи root. Таким образом, для того, чтобы осуществить соединение с сервером, откройте командную строку и выполните команду вида:
ssh root@X.X.X.XЗдесь X.X.X.X — IP-адрес вашего виртуального выделенного сервера.
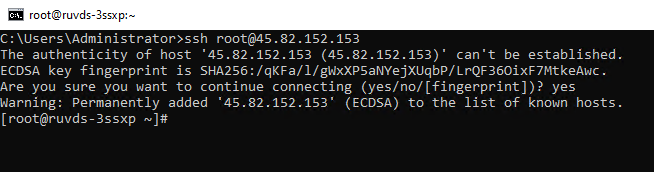
Теперь разберём, как перенести SSH-ключ другому пользователю, чтобы не использовать при подключении к Linux-машине учётную запись root. Для этого сначала создайте нового пользователя. В нашем примере он будет называться your-user:
# adduser your-userЗатем наделите созданного пользователя полномочиями администратора, чтобы вы могли использовать его вместо root-а. С этой целью необходимо включить вашу учётную запись в группу sudo. Например, команда ниже используется для этого в операционных системах Debian и Ubuntu:
# usermod -aG sudo your-userА при помощи такой команды вы сможете сделать то же самое в CentOS:
# usermod -aG wheel your-userТакже, если вы используете CentOS, установите своему пользователю пароль. Дело в том, что в данной операционной системе по умолчанию пользователь не имеет пароля при создании:
# passwd your-userПеренос публичного ключа в профиль нового пользователя
После выполнения вышеописанных команд в текущем сеансе командной строки переключитесь на пользовательский аккаунт вашей новой учётной записи:
# su - your-userТеперь находясь в домашней директории вашего пользователя создайте каталог .ssh:
$ cd ~
$ mkdir -p ~/.sshПосле чего завершите текущую сессию своего пользователя, чтобы вернуться в сеанс root-а. Для этого используйте комбинацию клавиш Ctrl D или команду:
$ exitЗдесь переместите файл публичного ключа из профиля суперпользователя в профиль вашей учётной записи. Обратите внимание, файл публичного ключа authorized_keys должен находиться в каталоге .ssh:
# mv ~/.ssh/authorized_keys /home/your-user/.ssh/Затем снова подключитесь к системе под учётной записью вашего пользователя. Это необходимо сделать для корректной настройки прав доступа к директории, в которой находится SSH-ключ:
# su - your-userПодключившись, удалите все права для группы и других пользователей для всех файлов и каталогов внутри директории .ssh:
$ sudo chmod -R go= ~/.sshА также измените на текущего пользователя владельца и группу всех файлов и каталогов внутри директории .ssh:
$ sudo chown -R $USER:$USER ~/.sshПосле чего отключитесь от сервера, чтобы проверить настроенное подключение.
На этом настройка удалённого Linux-сервера для подключения к нему с использованием SSH-ключей завершена. Чтобы подключиться к вашему VPS, откройте командную строку и выполните там следующую команду, заменив your-user на имя вашего пользователя, а X.X.X.X — на IP-адрес вашего сервера:
ssh your-user@X.X.X.XПодключение через PuTTY с использованием SSH-ключей
Теперь рассмотрим, как подключиться к виртуальному Linux-серверу не из командной строки, а при помощи PuTTY.
Сначала запустите PuTTYgen — утилиту для создания и управления криптографическими ключами, используемую в пакетах программного обеспечения PuTTY. Для её запуска используйте соответствующий ярлык из главного меню:
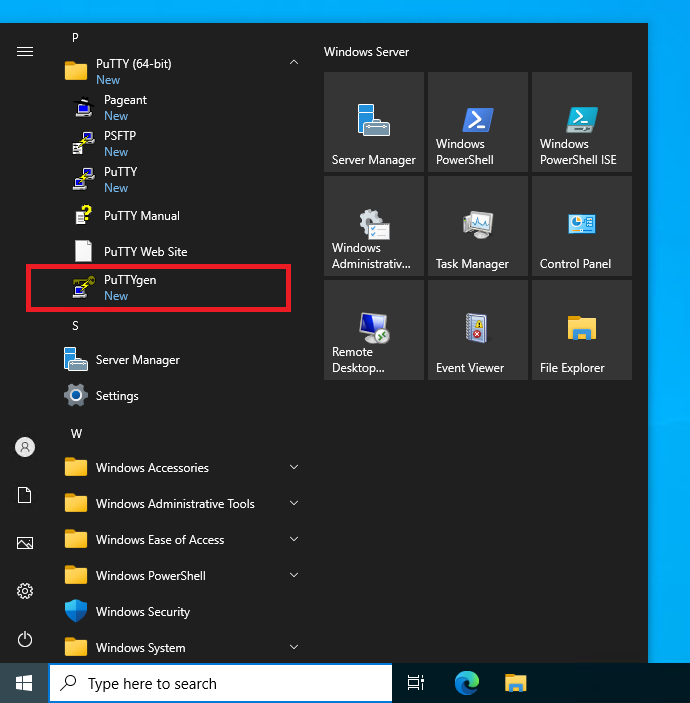
В PuTTYgen перейдите Conversions ➝ Import key:
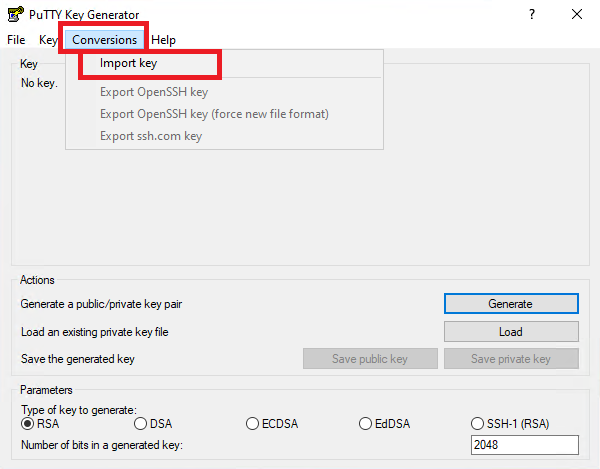
По умолчанию созданные SSH-ключи располагаются в каталоге .ssh, который находится в профиле вашего пользователя на локальном компьютере. Поэтому откройте каталог .ssh и выберите файл секретного ключа. Как правило, такой файл носит имя id_rsa:
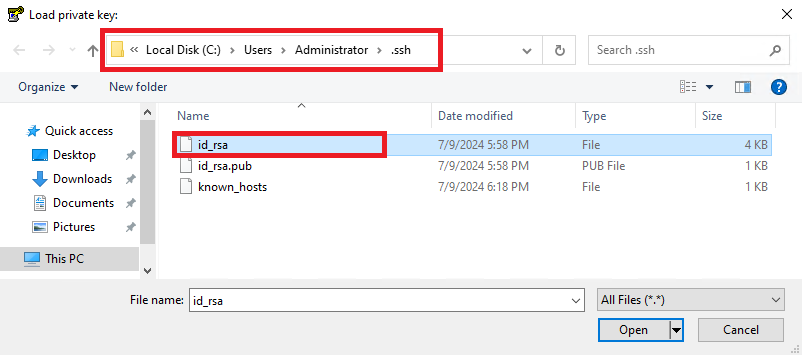
После чего необходимо сохранить секретный ключ в формате, используемом PuTTY. Для этого нажмите Save private key:
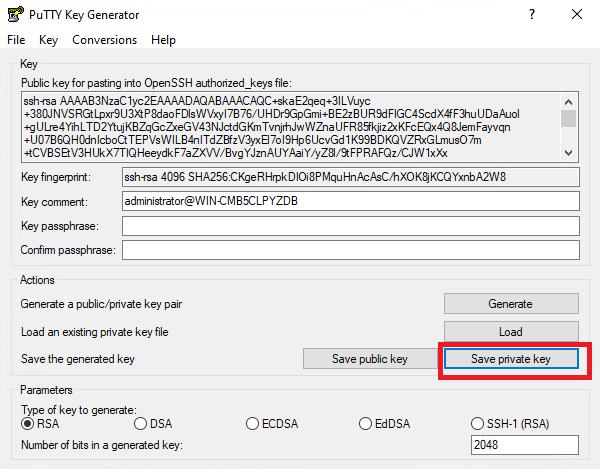
Затем выберите каталог, в который вы сохраните файл секретного ключа, и укажите имя данного файла. После чего нажмите Save:
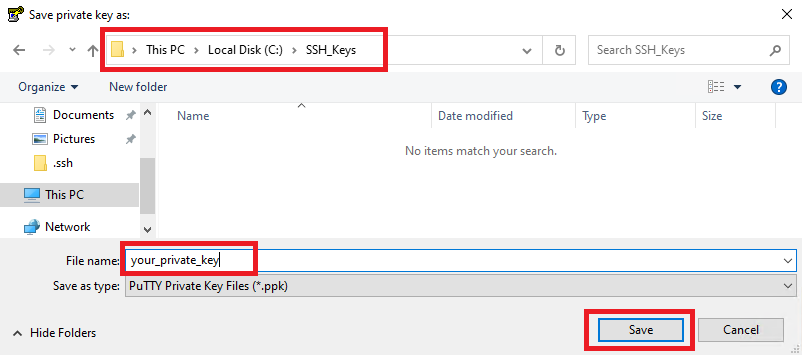
Далее закройте PuTTYgen и запустите непосредственно PuTTY:
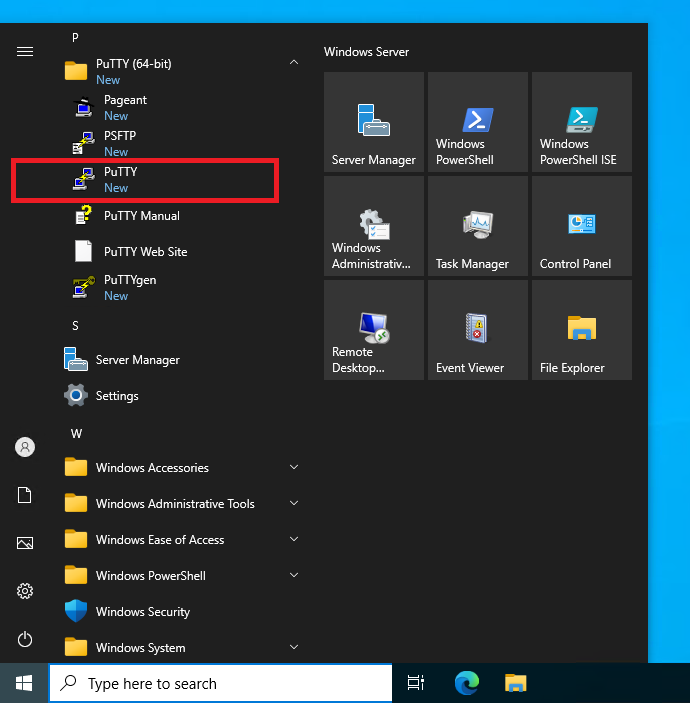
В окне PuTTY укажите IP-адрес вашего сервера в строке Host Name и введите название нового подключения в строке Saved Sessions. После чего нажмите Save. Таким образом вы сохраните текущее подключение к вашему VPS.
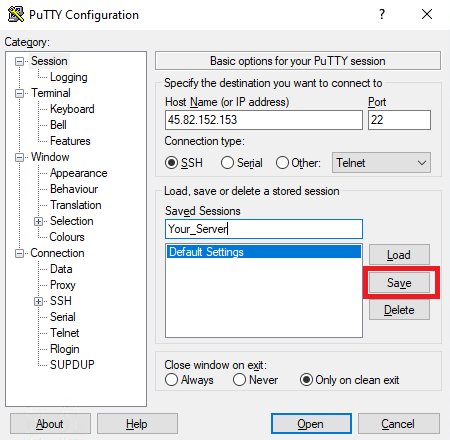
Далее перейдите в Connection ➝ SSH ➝ Auth ➝ Credentials и в строке Private key file for authentication нажмите кнопку Browse:
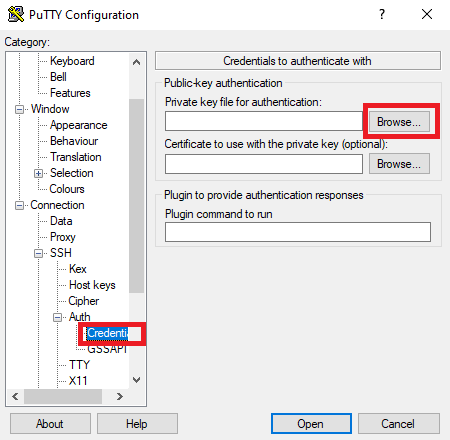
В открывшемся окне перейдите в каталог, содержащий сохранённый ранее файл секретного ключа, выберите данный файл и нажмите Open:
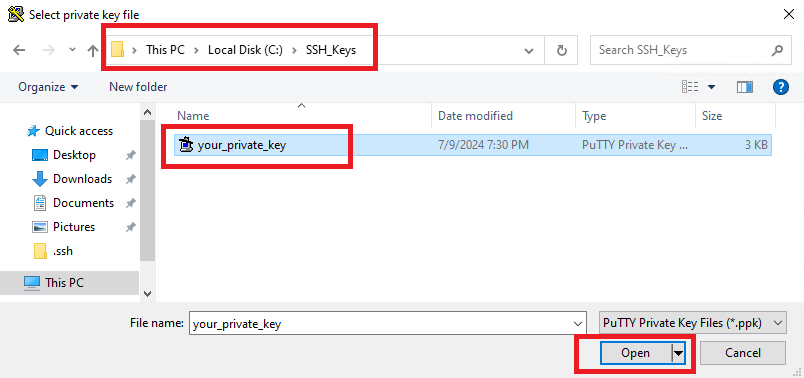
Затем снова вернитесь во вкладку Sessions и сохраните внесённое в сессию изменение при помощи кнопки Save:
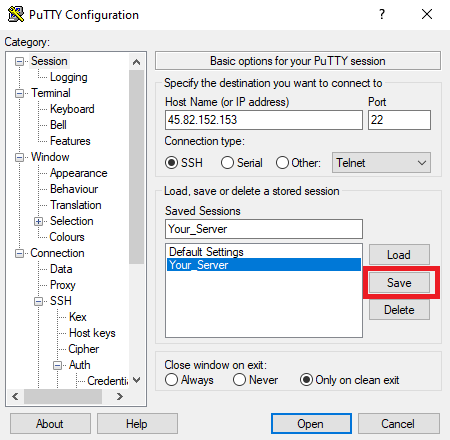
Теперь всё готово к подключению при помощи созданной сессии. Для соединения с сервером кликните Open и в открывшемся окне терминала введите имя вашего пользователя. После нажатия Enter PuTTY откроет сессию вашего пользователя с использованием SSH-ключей — публичного, находящегося на удалённом сервере, и секретного, сохранённого на локальной рабочей станции.
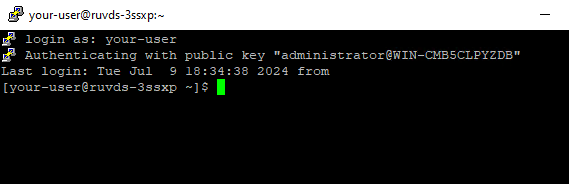
При этом пароль учётной записи в данном случае не будет использован при аутентификации на виртуальном Linux-сервере.
Таким образом, мы разобрали, как подключиться через PuTTY к виртуальной Linux-машине при помощи SSH-ключей, сгенерированных с использованием командной строки.
