Как известно, для обмена файлами в сети используется протокол FTP прикладного уровня модели OSI. Этот протокол позволяет осуществлять передачу файлов между клиентом и сервером. Он прекрасно работает как в локальной сети организации, так и в сети Интернет, для размещения файлов на каком-либо хостинге. Если по-простому, FTP-сервер и FTP-клиент, это программное обеспечение, которое предоставляет доступ к организованной структуры файлов и каталогов, доступ для их передачи и хранения на стороне сервера. А на стороне клиента, возможность доступа к этой структуре. В этой статье рассмотрим как установить и настроить FTP-сервер на базе ОС Windows Server 2016.
Установка сервера
Рассмотрим процедуру штатного развертывания сервера FTP, с помощью визарда Windows Server 2016. Этот инструмент позволит быстро развернуть сервер и полноценно насладиться его работоспособностью на основных настройках.
Откроем «Диспетчер серверов»:
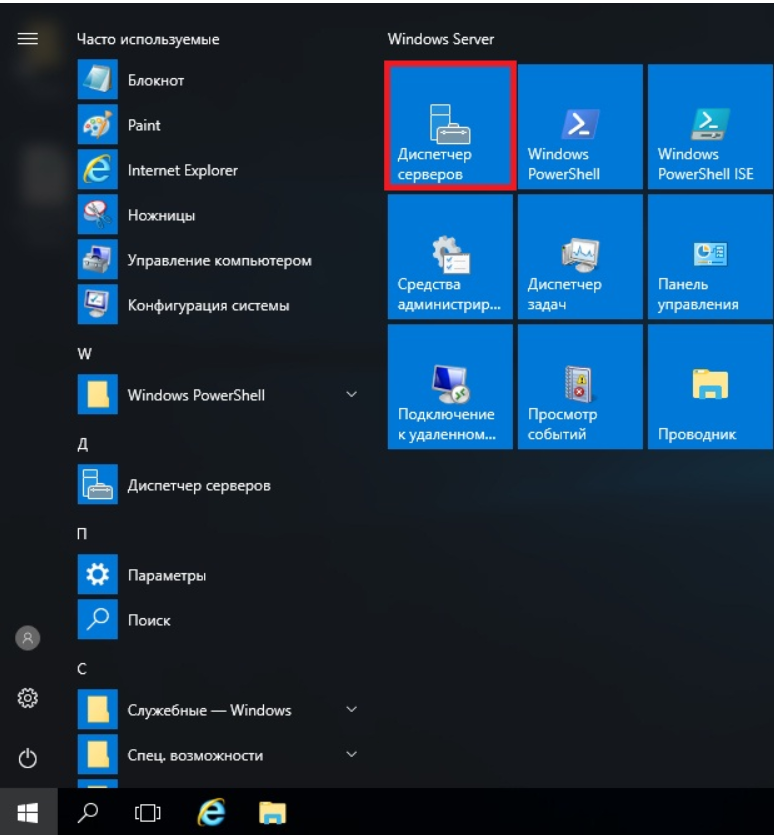
Добавим роль серверу. Для этого последовательно перейдем в меню «Управление», и выберем «Добавить роли и компоненты»:
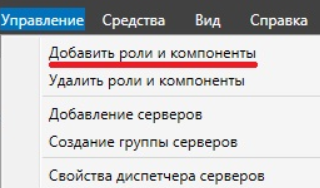
Открылось окно мастера, который позволит установить роли, определенные службы и компоненты на основании наших потребностей:
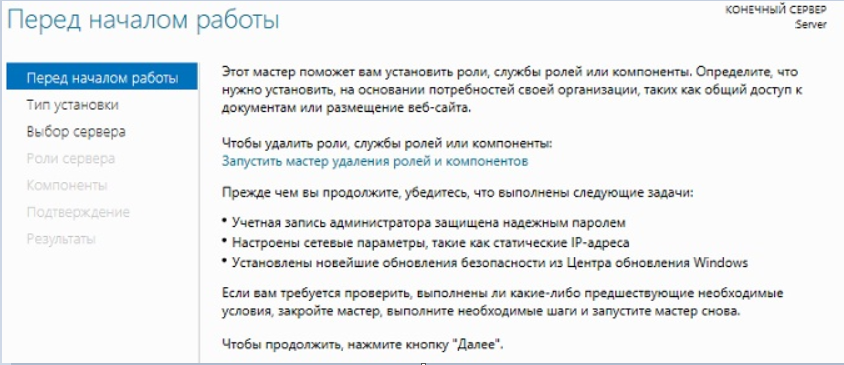
В разделе «Тип установки» выбираем опцию «Установка ролей и компонентов»:
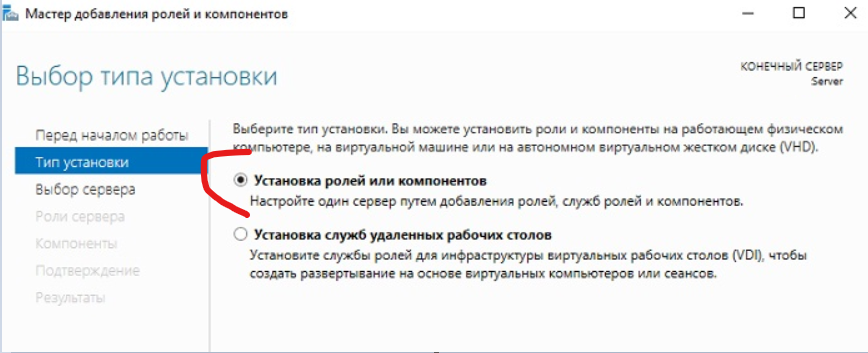
Далее, в следующем окне выбираем необходимый нам сервер, для которого добавляются роли:
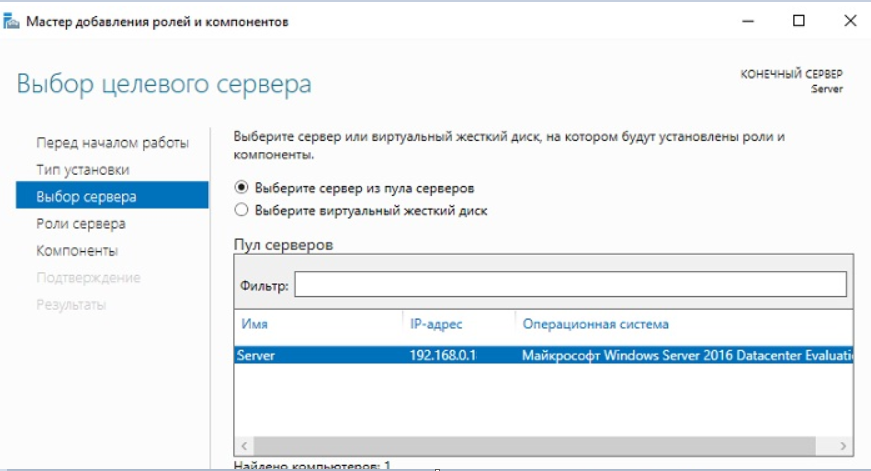
В окне ролей необходимо поставить галочку в строке «Веб-сервер (IIS)» и согласиться с добавлением компонентов, необходимых для работы Веб-сервера (IIS):
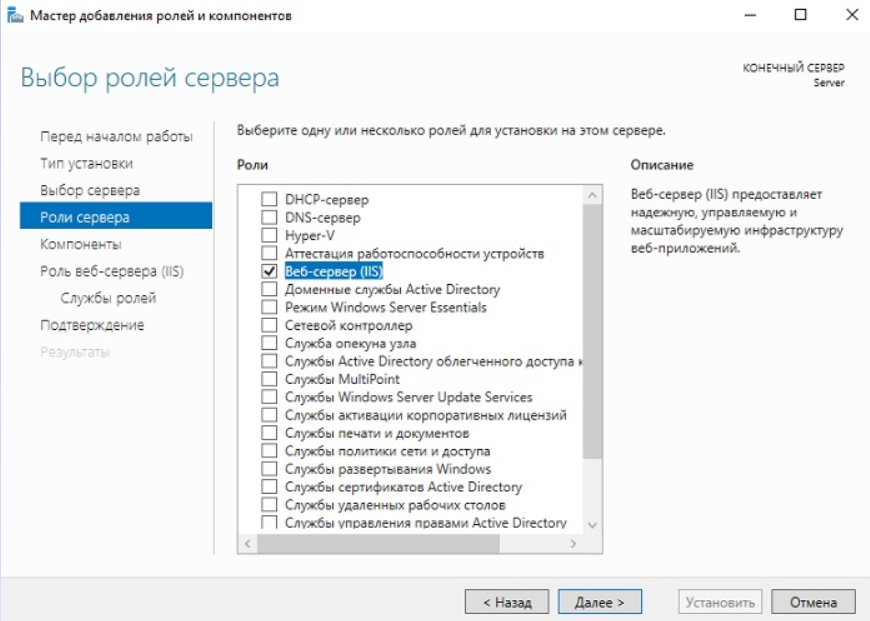
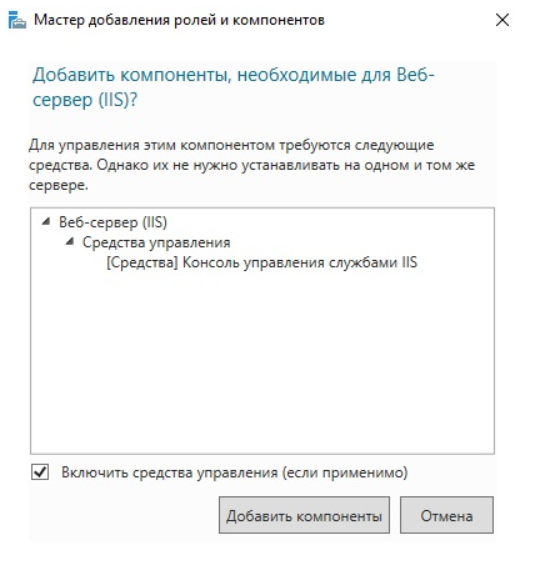
Следующее окно пропустим, т.к. больше никаких компонентов для нашей задачи добавлять не нужно. По нажатию кнопки «Далее» перейдем к настройке «Службы ролей»:

В этом окне необходимо активировать только «Службу FTP» и «Консоль управления службами IIS», нажать клавишу «Далее»:
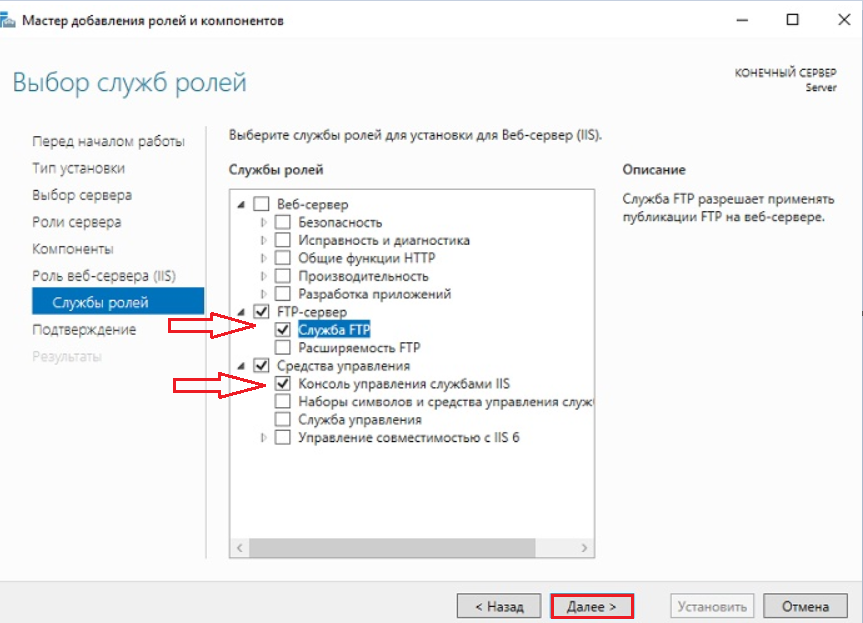
На следующем шаге соглашаемся с выбранными компонентами и нажимаем «Установить»:
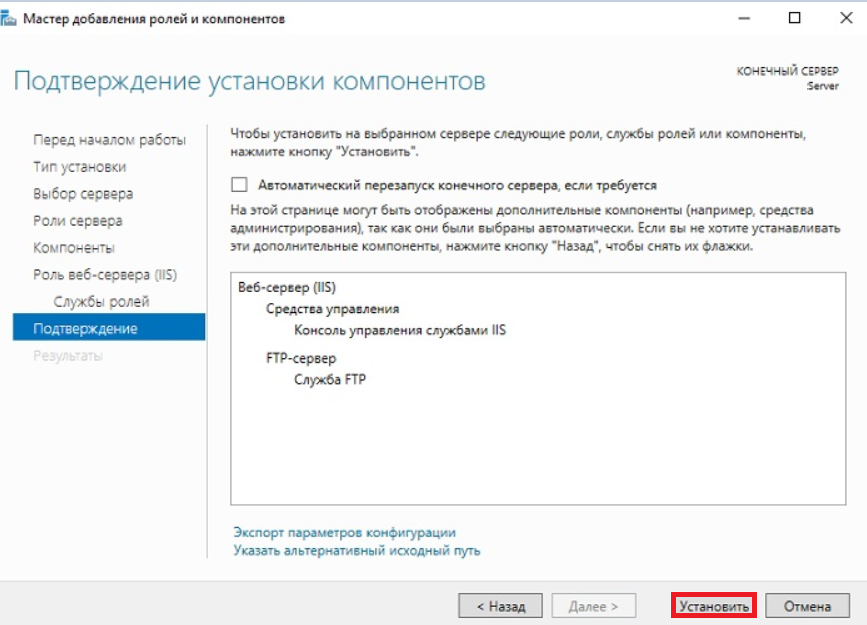
Процесс установки занимает не много по времени. По окончании процесса необходимо перезагрузить сервер:
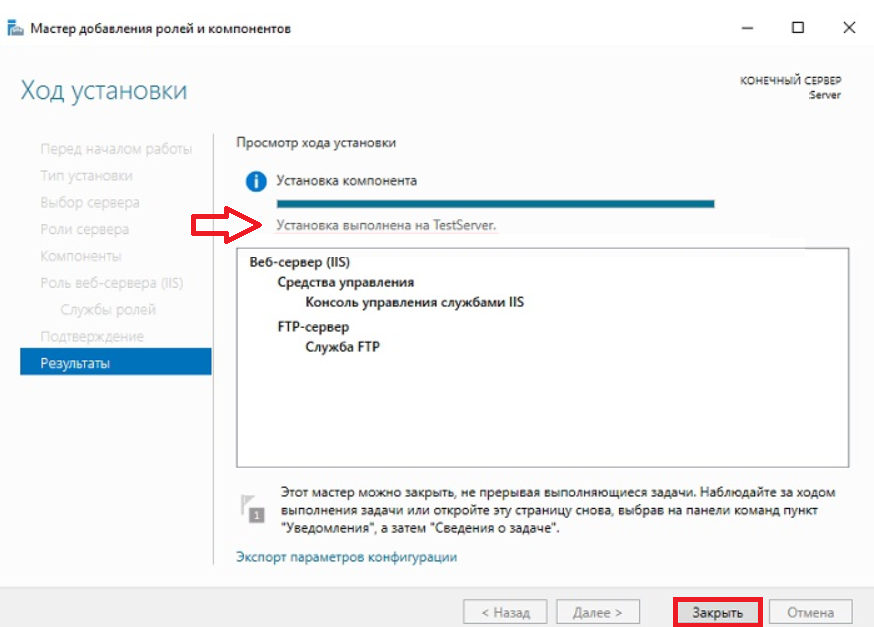
Добавление пользователей
Для организации подключений к нашему FTP-серверу необходимо создать пользователя и наделить его соответствующими правами, которые в последствии определят его уровень доступа к файлам и каталогам.
Перейдем к настройкам и выберем в «Диспетчер сервером» раздел «Средства» оснастку «Управление компьютером»:
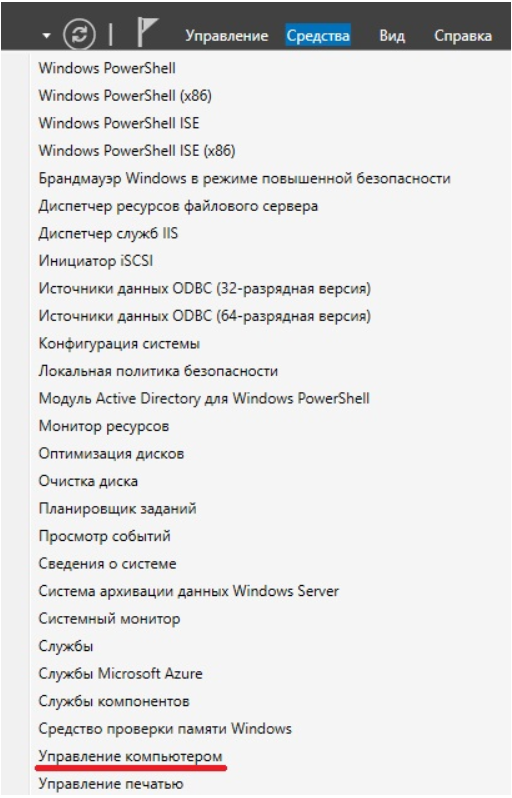
Далее, добавим нового пользователя как показано ниже:
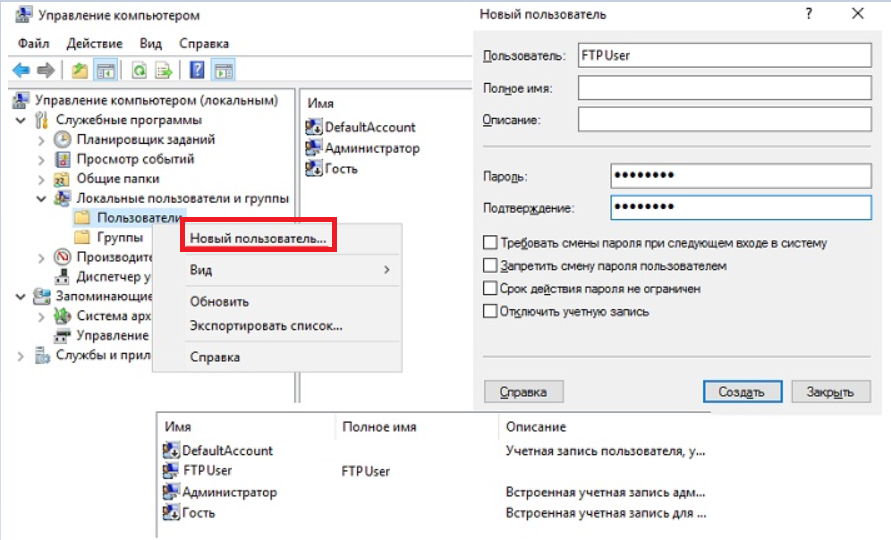
После добавления роли, на локальном диске С:\ появился каталог C:\inetpub\ftproot\. Этот каталог создается по умолчанию для FTP сервиса и является корневым. Для следующих этапов организации работы сервера FTP, необходимо создать иерархию каталогов, а также для изоляции пользователей. Архитектура будет следующей:
«имя сайта» -> «users» -> «ftp-client»В итоге получилось следующая структура: C:\inetpub\ftproot\FTP\Users\FTPUser\.
Перейдем к настройке сайта.
Настройка сайта
Теперь нужно будет добавить сайт. Переходим в «Диспетчер серверов», выбирает раздел «Средства» и запускаем оснастку «Диспетчер служб IIS»:
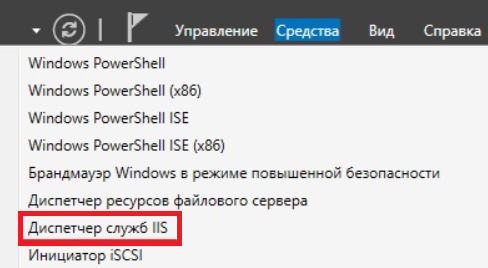
Добавляем FTP-сайт правой клавишей мыши как показано на рисунке ниже:
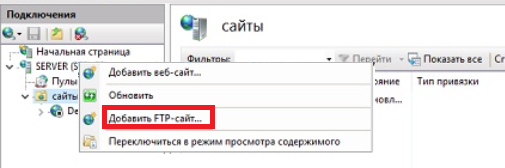
В разделе «Сведения о сайте» даем название FTP-сайту, указываем путь до корневого каталога и нажимаем «Далее»:
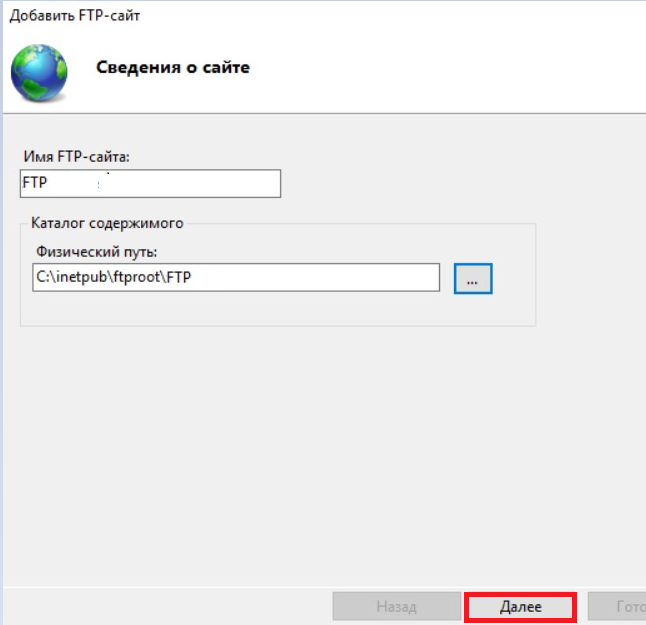
Далее, в окне «Параметры привязки и SSL» оставляем без изменений, нажимаем «Далее»:
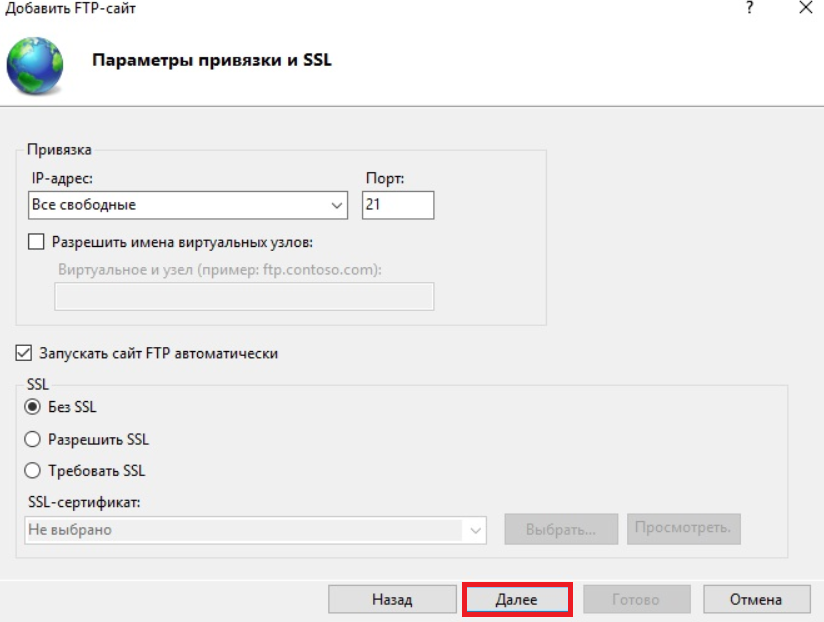
Следующий шаг: в окне «Сведения о проверке подлинности и авторизация» выберем нашего пользователя FTPUser в разделе «Авторизация». Выберем обычную проверка подлинности и назначим права на «чтение и запись». Там нажмите кнопку «Далее»:
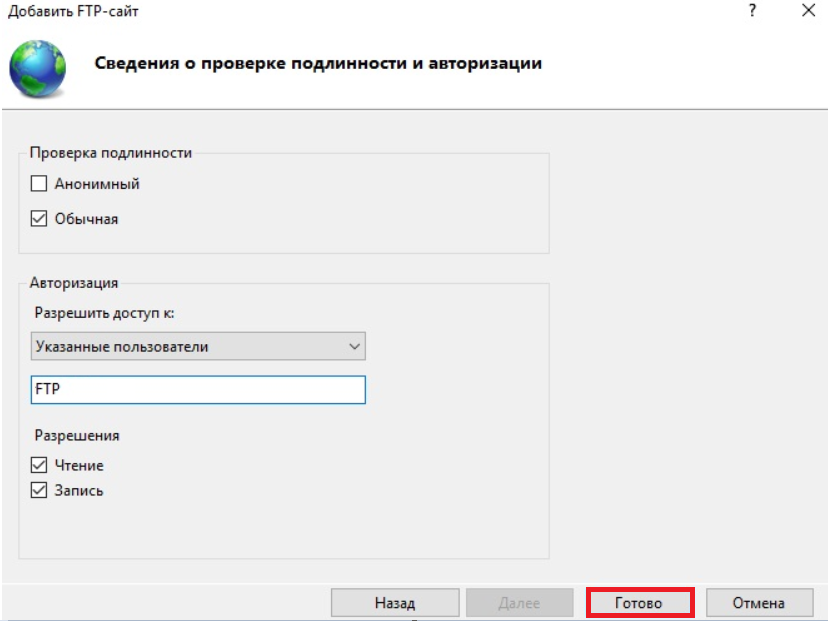
Для того, чтобы каждый FTP-пользователь мог иметь доступ только к своему каталогу на сервере, и не имел возможности просматривать каталоги других пользователей, необходимо настроить параметр «Изоляция пользователей».
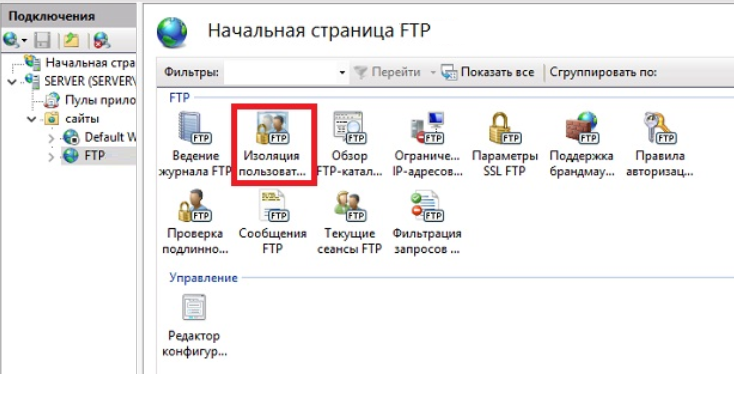
В разделе «Изоляция пользователей FTP» отметить «Каталог имени пользователя …» и нажать «Применить» как показано на рисунке ниже:
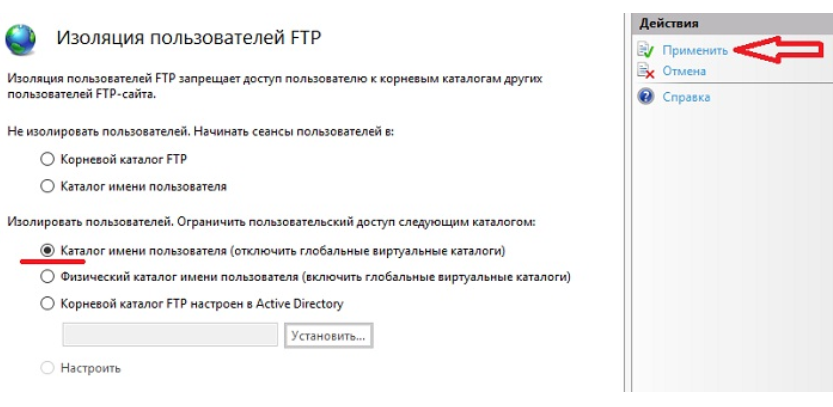
Настройка брандмауэра для FTP-сервера
После того, как мы произвели соответствующие работы по созданию и настройке FTP-сервера, в Firewall добавились и активировались необходимые правила, для полноценного «хождения» трафика. Но для более успешной работы пользователей с сервером, важно поддерживать подключение в пассивном режиме. Произведем некоторые настройки.
Перейдем в раздел «Поддержка брандмауэра FTP»:
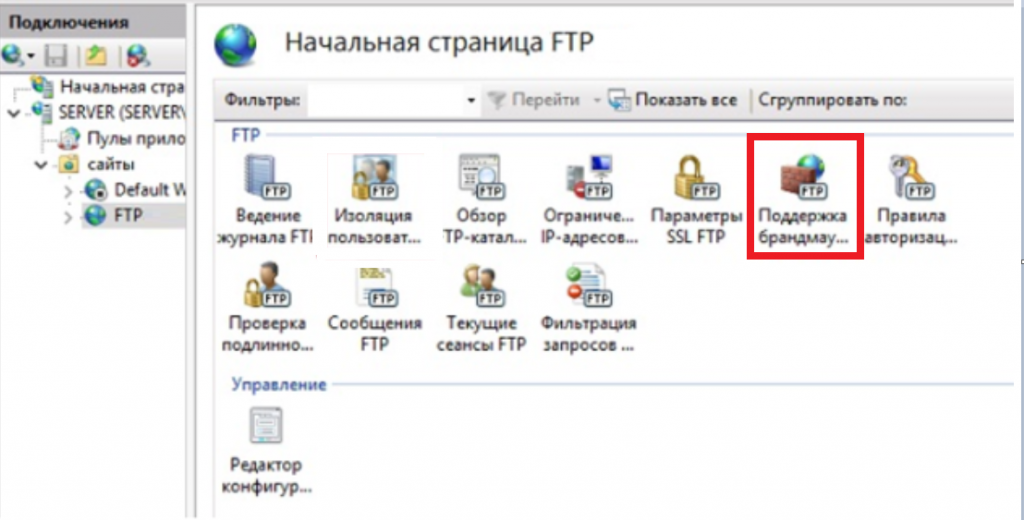
В окне «Диапазон портов канала данных» укажем, к примеру, порты 50000-50100 и нажмем «Применить»:
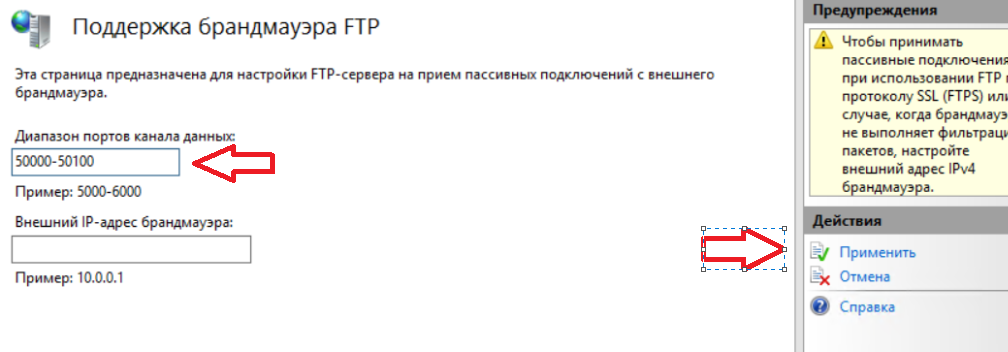
Перейдем к настройкам Windows Firewall и выберем в «Диспетчер серверов» раздел «Средства». Далее, найдите оснастку «Брандмауэр Windows в режиме повышенной безопасности»:
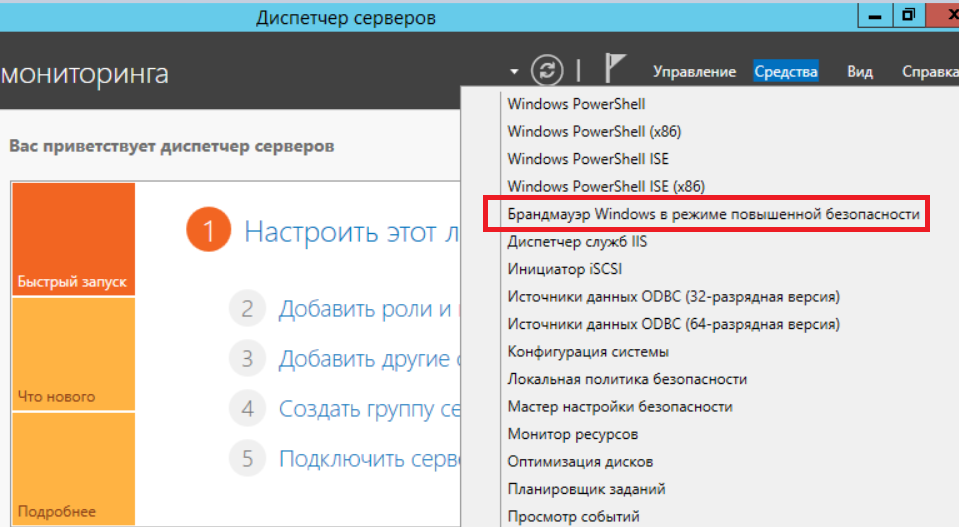
В окне «Правила для входящих подключений» создадим новое правило:
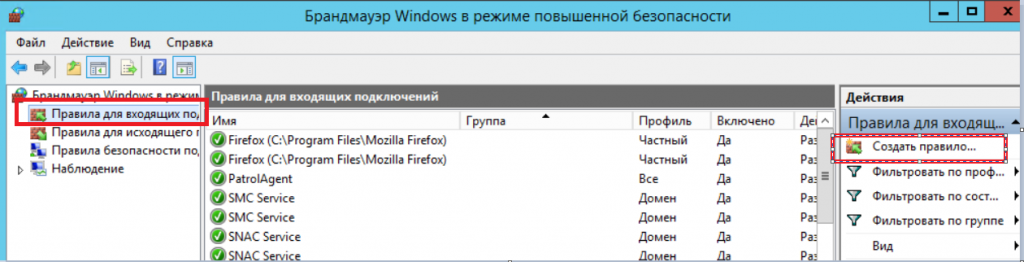
В открывшемся окне нужно будет выбрать тип «Предопределенные» -> «FTP-сервер» и нажать «Далее»:
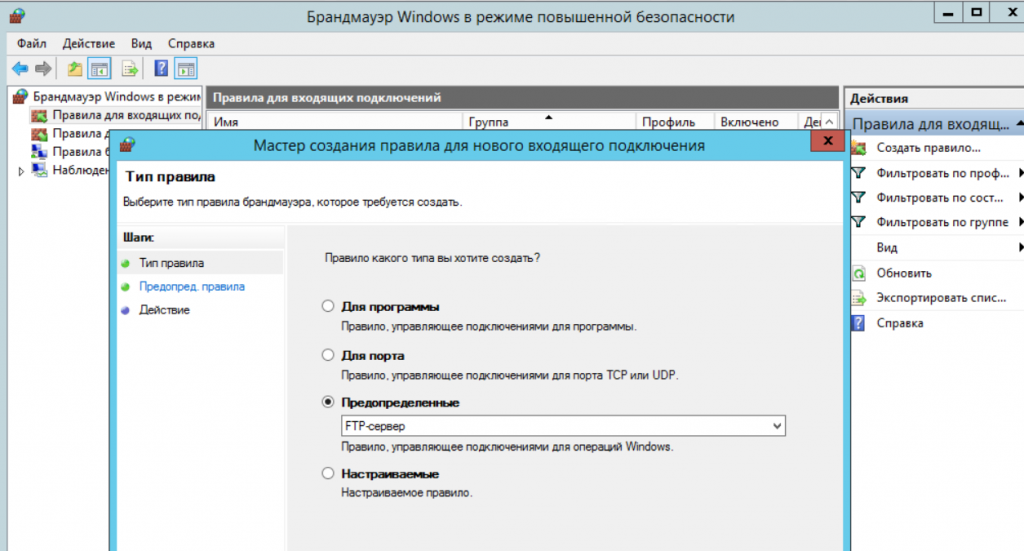
Отметим все правила, поставив галочки и нажмем «Далее»:
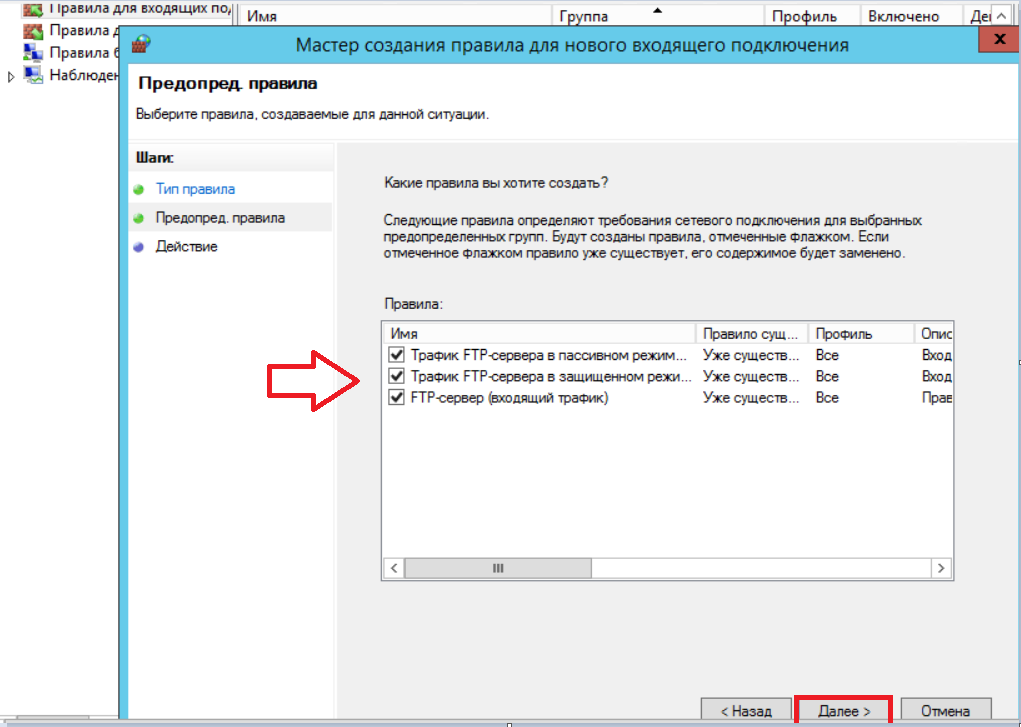
На следующем шаге необходимо выбрать опцию «Разрешить подключение», после чего, нажать «Далее»:
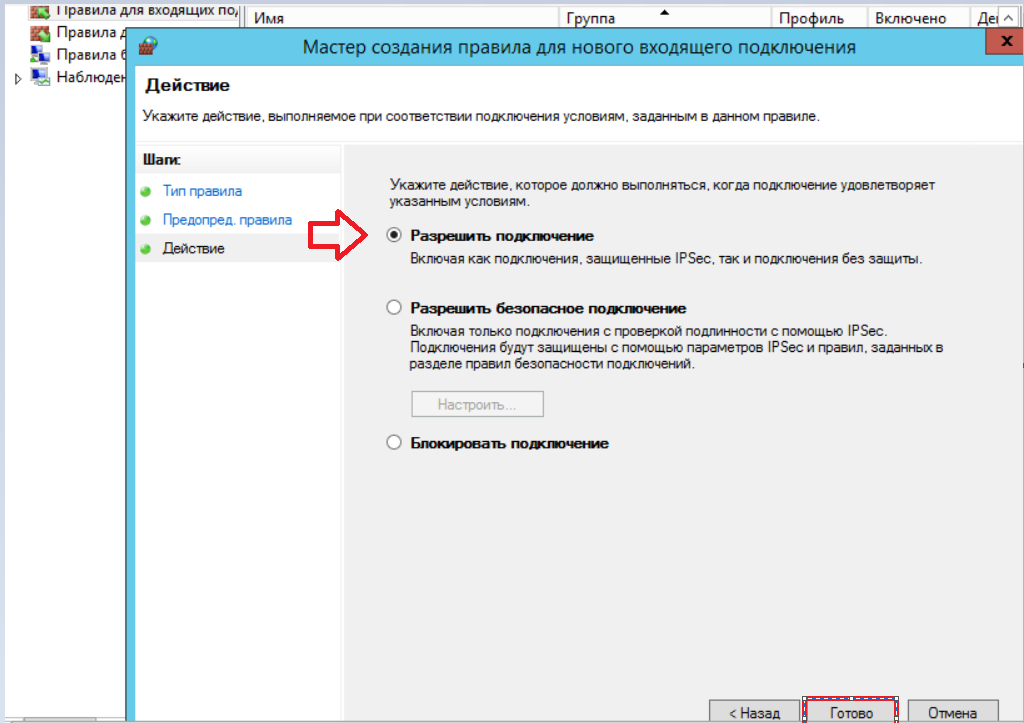
После окончания настроек Windows Firewall важно перезагрузить сервер.
На этом настройка FTP-сервера на платформе Windows Server 2016 закончена.
