Вкратце про Oculus VR
В августе 2020 года компания Oculus VR заявила о введении обязательной авторизации через Facebook для всех владельцев устройств виртуальной реальности. Речь идёт о получении пользователями полноценного доступа к функциям VR-устройств, таких как Oculus Rift. С этого момента владельцы новых устройств Oculus должны регистрировать их в системе при помощи аккаунта Facebook. В марте 2022 на территории Российской Федерации доступ к сети Facebook был заблокирован, что явилось ещё одной проблемой для владельцев VR-шлемов.
При этом ни для кого не секрет, что пользоваться сетью Facebook в России можно с помощью многочисленных VPN-сервисов. Также для доступа к заблокированным ресурсам вполне реально использовать свой собственный VPN-канал. В нашем маркетплейсе есть виртуальная машина на основе Windows Server 2019, которая позволяет производить подключение при помощи протокола L2TP. Таким образом доступ к Facebook может осуществляться именно с использованием VPN-канала на основе L2TP.
Доступ к ресурсам компании Meta необходим в том числе и для регистрации Oculus Rift. Однако для того, чтобы авторизоваться на Facebook, VR-устройство должно получить не только Wi-Fi, но и канал VPN.
Решением могла быть покупка виртуального сервера VPN L2TP с последующим подключением к нему, например, со смартфона и раздачей данного подключения при помощи точки доступа Wi-Fi. Но при такой схеме VPN-канал работает только на устройстве, раздающем Wi-Fi, и не работает на устройствах, осуществляющих выход в интернет через точку доступа. Следовательно, для раздачи VPN вместе с Wi-Fi придётся использовать какой-то другой способ.
В качестве устройства, раздающего беспроводную сеть, можно использовать ноутбук или компьютер с установленным беспроводным адаптером. В операционных системах Windows 10 и Windows 11, например, присутствует возможность настроить точку доступа Wi-Fi, способную осуществлять раздачу VPN-подключения вместе с Wi-Fi.
Создание VPN-подключения через L2TP
Для начала необходимо заказать на RUVDS виртуальный сервер из образа VPN L2TP. При этом в качестве Дата-Центра следует выбрать Equinix, находящийся в Лондоне. Использование именно этого центра обработки данных с наибольшей вероятностью позволит достичь желаемого результата.
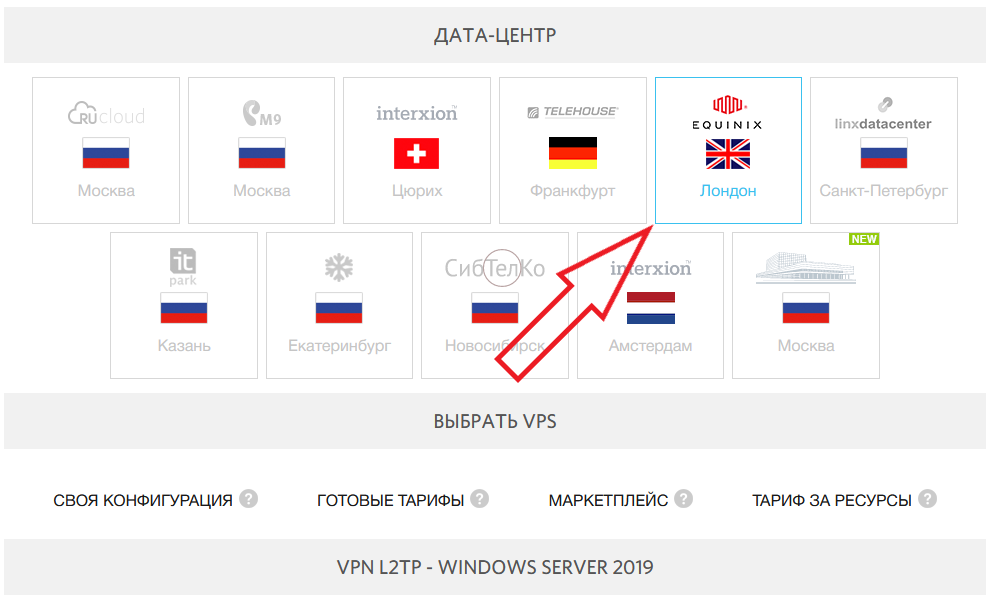
На следующем шаге нужно будет создать само VPN-подключение. Как это сделать, описано в соответствующей статье нашего справочника. Так как при активации канала VPN происходит изменение вашего публичного IP-адреса, вы можете проверить, работает ли созданное VPN-подключение путём сравнения вашего IP при включённом и отключённом канале VPN. Для этого можно использовать любой интернет-ресурс, который способен показать вам IP-адрес вашего подключения.
В нашем примере скриншот ниже содержит информацию о нашем IP-адресе, полученную с помощью одного из популярных сервисов, при обычном подключении к сети интернет:
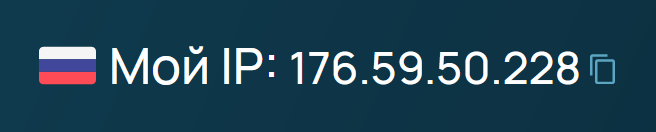
А на следующем скриншоте – IP при активированном на нашей рабочей станции канале VPN:

Во втором случае наш публичный IP-адрес – это IP-адрес нашего виртуального L2TP-сервера.
Таким образом, если эти IP-адреса отличаются, значит подключение к виртуальному серверу через L2TP осуществлено успешно. Следовательно, используя данное подключение, у вас теперь появляется возможность распространить его на все ваши гаджеты и устройства, способные выходить в сеть при помощи Wi-Fi. Для этого необходимо сделать из вашего компьютера точку доступа Wi-Fi.
Создание точки доступа Wi-Fi
Для создания точки доступа в Windows 10 и Windows 11 откройте Параметры, затем перейдите в Сеть и Интернет и далее – Мобильный хот-спот. После чего раскройте строку Свойства при помощи стрелочки справа.
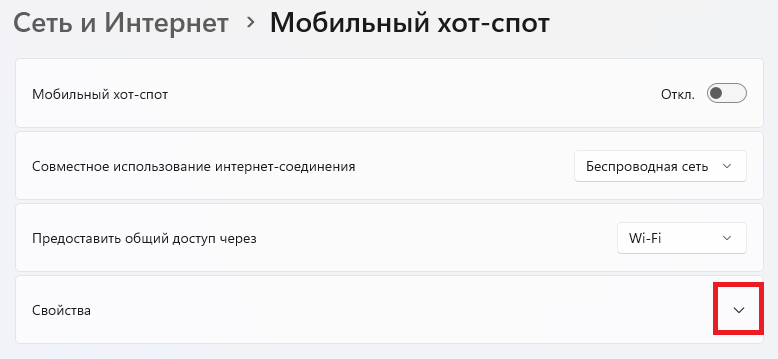
В этой вкладке вы можете изменить существующие настройки точки доступа Wi-Fi по своему усмотрению. А именно, нажмите кнопку Изменить и установите свои значения имени сети, сетевого пароля и диапазона сети. После чего нажмите Сохранить.
Следующим шагом необходимо произвести настройку параметров адаптера, соответствующего созданному VPN-подключению. Это позволит использовать Мобильный хот-спот на вашем компьютере для доступа к каналу VPN.
На данном этапе откройте Панель управления (Win+R → control).
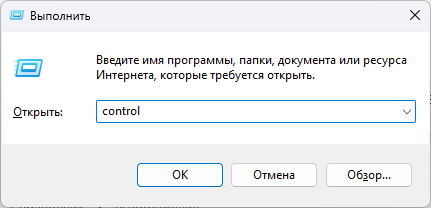
Далее перейдите в Сеть и Интернет → Центр управления сетями и общим доступом.
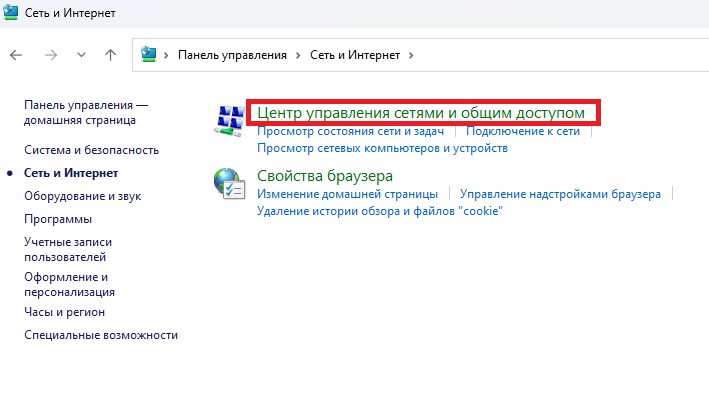
Здесь откройте Изменение параметров адаптера и найдите там сетевое подключение, которое соответствует запущенному на вашем компьютере VPN-каналу. По правой кнопке мыши на данном значке перейдите в Свойства.
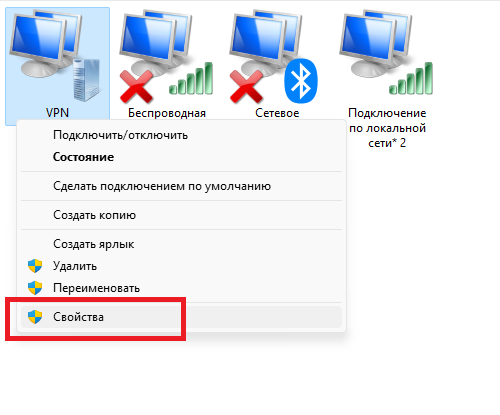
В открывшемся окне перейдите во вкладку Доступ и активируйте опцию Разрешить другим пользователям сети использовать подключение к интернету данного компьютера, в строке Подключение домашней сети выберите строку, которая соответствует точке доступа Wi-Fi. Для сохранения изменений нажмите ОК.
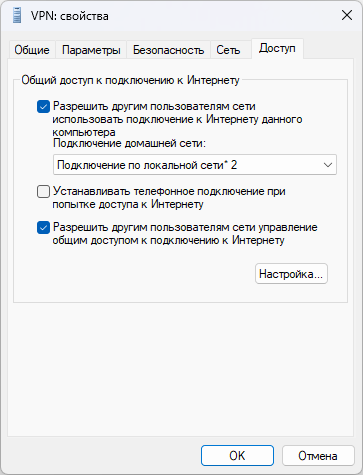
На этом настройка раздачи канала VPN при помощи точки доступа Wi-Fi завершена. Теперь вы можете на своей рабочей станции активировать созданное VPN-подключение, после чего включить Мобильный хот-спот. В такой конфигурации ваш компьютер будет раздавать Wi-Fi вместе с каналом VPN. Включите Wi-Fi на вашем гаджете, подключитесь с созданной ранее точке доступа и попробуйте перейти на тот же Facebook. Таким образом вы сможете подключить в том числе и свой Oculus Rift к Facebook для регистрации вашего аккаунта.
