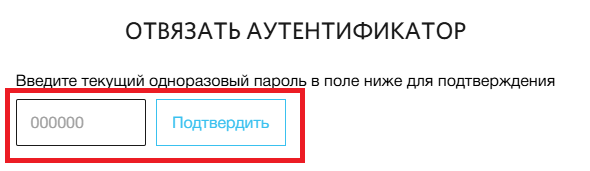Одной из мер по повышению уровня безопасности виртуального выделенного сервера RUVDS является двухфакторная аутентификация при входе в личный кабинет. Данная мера подразумевает подтверждение входа с использованием дополнительного кода, отправляемого на устройство, отличающееся от рабочей станции, с которой производится подключение.
Помимо двухфакторной аутентификации при помощи кода, отправляемого в виде СМС или голосового вызова на телефонный номер, который указан в аккаунте, на сайте RUVDS реализован механизм подтверждения с использованием одноразовых паролей на основе времени (TOTP). В данном случае для получения кода подтверждения потребуется использование какого-либо приложения для аутентификации, которое должно быть установлено на вашем мобильном устройстве. К таким приложениям относятся, например, Яндекс Ключ, Google Authenticator, Microsoft Authenticator, Aegis Authenticator, Free OTP и т. п.
Настройка двухфакторной аутентификации на сайте RUVDS
Для того, чтобы начать использовать одноразовые пароли, перейдите на сайте RUVDS в раздел Настройки, после чего переключитесь во вкладку Безопасность аккаунта. Затем активируйте опцию Включить двухфакторную аутентификацию с помощью одноразового пароля (TOTP).
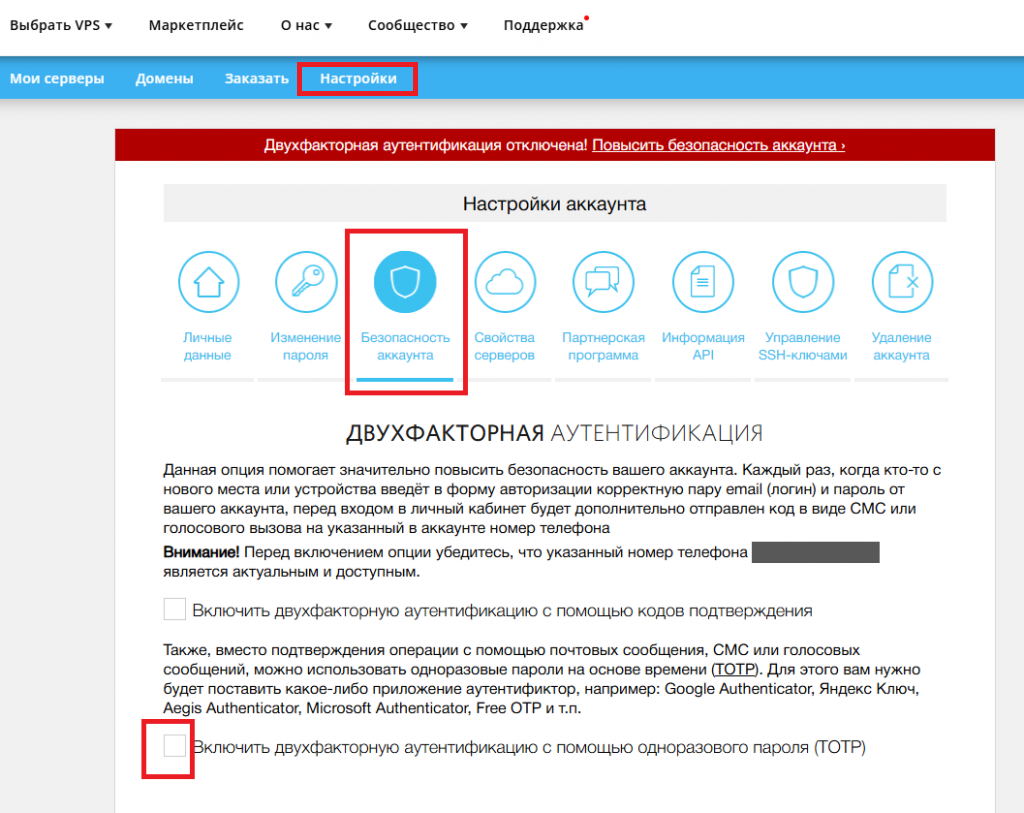
Далее на своём мобильном устройстве откройте соответствующее приложение и отсканируйте QR-код, показанный в появившемся окне.
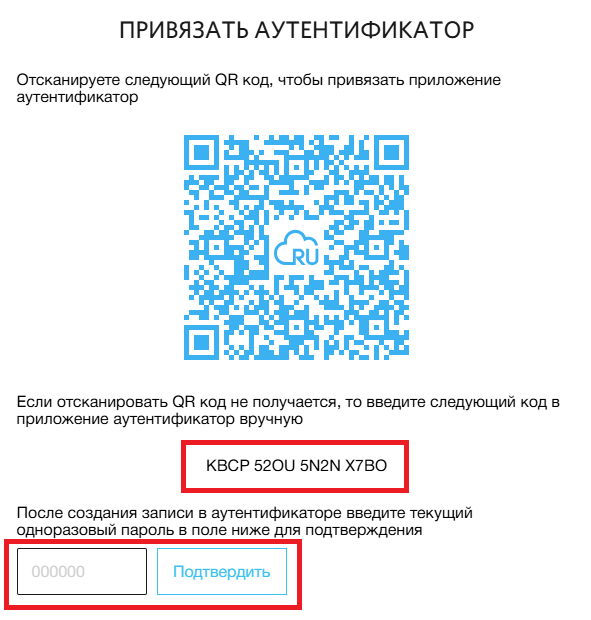
Либо введите в приложении последовательность букв и цифр, указанную под QR-кодом. Например, в Google Authenticator при добавлении нового токена введите код с сайта RUVDS в строку Ключ.
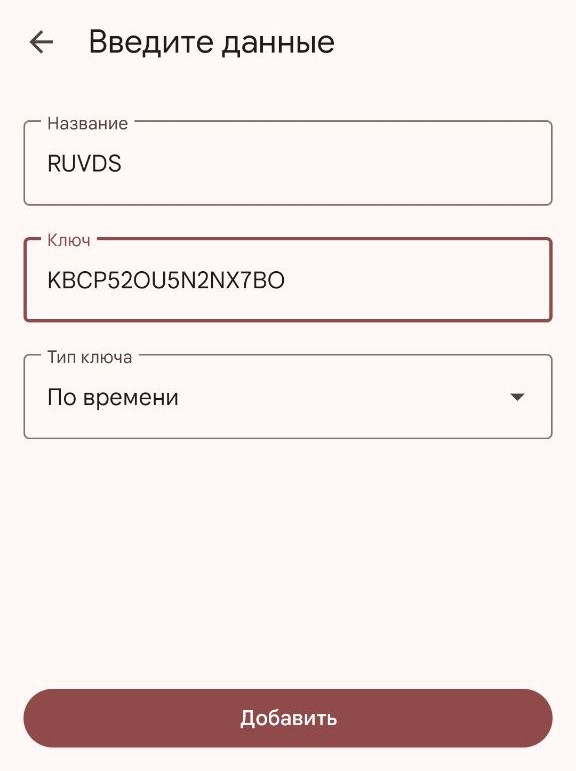
В свою очередь, в приложении FreeOTP для этого предназначена строка Secret. Обратите внимание, что двухфакторная аутентификация для вычисления кода подтверждения использует криптографическую хеш-функцию SHA-1, которую необходимо выбрать в строке Algorithm.
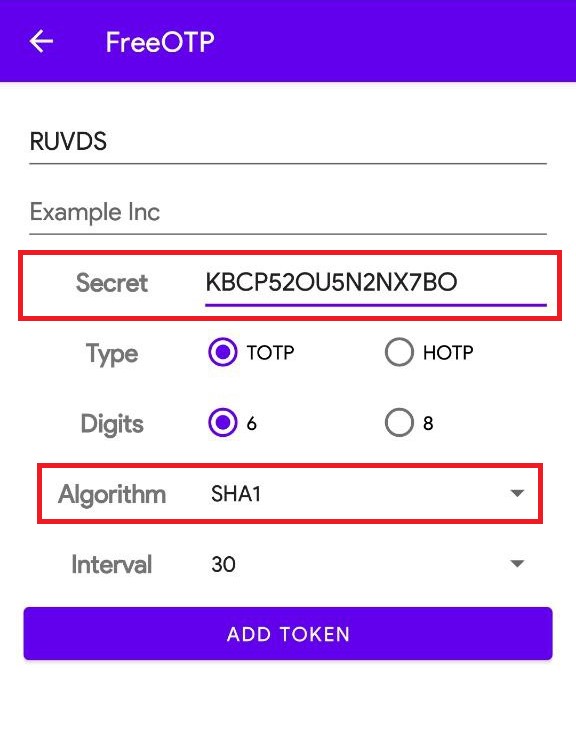
Вне зависимости от того, сканируете вы QR-код или вводите код вручную, приложение сгенерирует шестизначный код подтверждения, который необходимо ввести в соответствующее окно на сайте RUVDS и кликнуть Подтвердить. Имейте в виду, что сгенерированный код будет действовать всего 30 секунд.
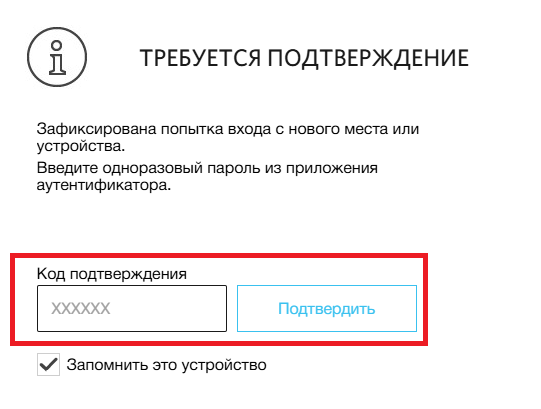
Если вы оставите активной опцию Запомнить это устройство, то в дальнейшем при входе на сайт под своим аккаунтом именно с этой рабочей станции указание кода подтверждения не потребуется. Подтверждение входа в личный кабинет RUVDS при помощи кода, сгенерированного в приложении-аутентификаторе, будет применено в случае использования какого-либо другого устройства. То же, кстати, относится и к подтверждению входа при помощи кодов, отправляемых в виде СМС или голосового вызова.
В случае, если возникнет необходимость отказаться от подтверждения аутентификации с использованием одноразовых паролей, нужно убрать галочку из строки Включить двухфакторную аутентификацию с помощью одноразового пароля (TOTP). При этом система также попросит ввести текущий одноразовый пароль.